Once you are logged on as the 'EngExample' user, the WebX window refreshes. The Alarm Banner is displayed at the bottom of the window, and the Database Bar is displayed to the left of the document display area. A Mimic called 'Opening Page' is displayed in the document display area. The Mimic displays automatically in WebX whenever you log on as the 'EngExample' user. You can also access the Mimic in ViewX. The Mimic displays automatically because the 'EngExample' user account is associated with a home page. In the configuration of the 'EngExample' user account, the 'Opening Page' Mimic is specified as the Home Page.
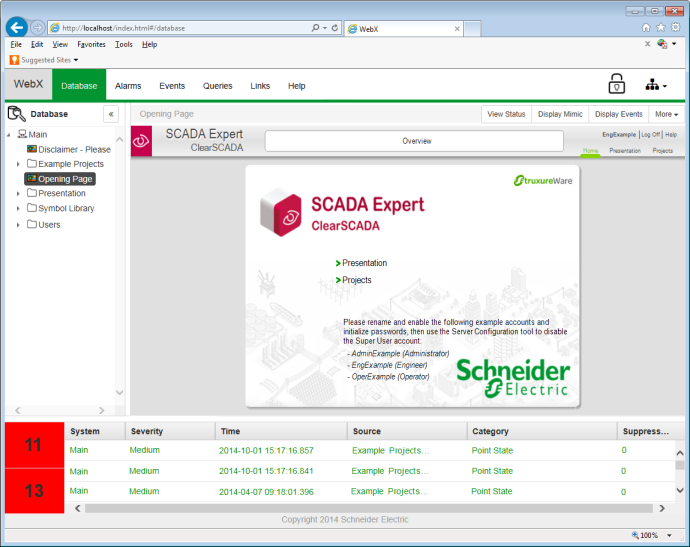
The navigation bar at the top of the WebX window contains buttons that provide access to various displays and Explorer Bars:
- Database—Displays the Database Bar, which provides access to the items in your database.
- Alarms—Displays the Alarms List for your system. If your user account has sufficient permissions, you can use the Alarms List to view and manage any alarms on your system.
- Events—Displays the Events List for your system. If your user account has sufficient permissions, you can use the Events List to view any events logged on your system.
- Queries—Displays the Queries Bar, which provides access to the SQL Queries Lists for your system. The Queries Lists work in the same way as in ViewX.
- Links—Displays the Links Bar. If your user account provides the relevant access, you can use the Links Bar to access your Operator Documents and Favorite displays.
- Help—Displays comprehensive information about ClearSCADA system operation, configuration and management (see ClearSCADA Help).
- Log Off—Enables you to log off the system.
- Systems—Provides access to the Systems toolbar. You can use the Systems toolbar to access various system- and security-related options. You will mainly use the toolbar to log off the system.
You will use some of the navigation bar buttons later in this tutorial.
As the WebX interface is responsive, depending on the size of the WebX window, the navigation bar might contain icons, rather than named commands:
![]()
If you are unsure which option a particular icon represents, place the cursor over the icon and look at the text that appears in the status bar at the bottom of the WebX window.
Now that you have logged on, you can use the WebX interface to operate your system. Proceed to Use the Alarm Banner on a WebX Client.
Further Information
Understand WebX: see WebX Client in the ClearSCADA Guide to ViewX and WebX Clients.
Use the Systems Toolbar in the ClearSCADA Guide to ViewX and WebX Clients.