The OPC DA Server of the Server tab allows you to define how ClearSCADA communicates with the OPC server.
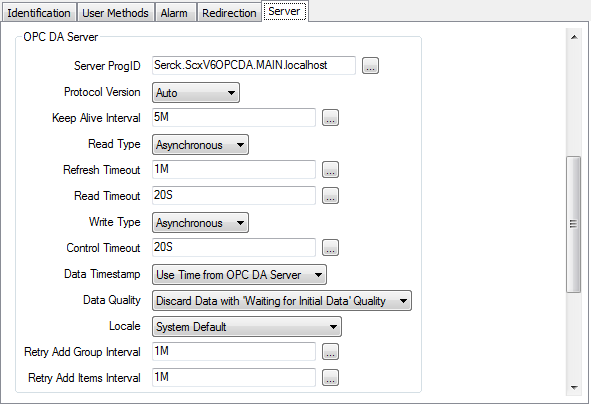
- Server ProgID—Specify the programmatic identifier of the OPC DA server that is to be used for the OPC connection. Use the browse button to display a OPC Server Registration and Server Browsing, and select the required ID from the window. This is required for all Connection modes.
- Protocol Version—Specify the protocol that is to be used for the OPC connection. The options are:
- Auto—This option allows the driver to automatically select the highest protocol to use that is supported by the OPC server, (see Advanced OPC Server Status Attributes).
- OPC DA 1.0—Use this option if the OPC server only supports version 1.0 of the OPC-DA protocol standard.
- OPC DA 2.0—Use this option if the OPC server supports version 2.0 of the OPC-DA protocol standard.
- OPC DA 3.0—Use this option if the OPC server supports version 3.0 of the OPC-DA protocol standard.
- Keep Alive Interval—Specify the frequency, in seconds, with which the OPC server is polled synchronously, for its status and to keep the connection alive, (see Advanced OPC Server Status Attributes). Enter the required interval in the OPC Time Format. You can enter the value directly in the field, or use the Interval window (accessed via the field's browse button) to specify the required value.
An interval of zero disables the keep alive polling. You may choose to this disable this, if keep alive is not required, or if you are using OPC DA 3.0 together with the Advanced OPC Group keep alive feature.
NOTE: If you disable the Keep Alive , then the server status information is only retrieved when the Refresh Status method is called, (see Actions Associated with Advanced OPC Servers).
- Read Type—OPC DA servers can support any of two Read modes, as defined in the OPC standards. Use this combo box to specify which OPC Read mode is to be used by the OPC DA server to which you want to connect. The options are:
- Asynchronous—This is the preferred option to use for all protocol versions of the OPC-DA standard .
- Synchronous—Select this option if the asynchronous mode is not supported by the OPC server.
The Asynchronous read mode uses a 'subscribe' method to register items of interest with the OPC server. This method is more complex than the Synchronous read mode, but very efficient. The Synchronous read mode uses a 'polling' method to collect the data from the OPC server and as such, can be less efficient than the Asynchronous methods.
(In the absence of information on an OPC server, we suggest you test out the Read Type options in the following order: Asynchronous and then Synchronous. The server connection will fail if you attempt to use a mode that is not supported by the OPC DA server.)
- Refresh Timeout—Specify the length of time, in seconds, to wait before an asynchronous refresh of a group is considered. Enter the required interval in the OPC Time Format. You can enter the value directly in the field, or use the Interval window (accessed via the field's browse button) to specify the required value. unsuccessful. This value affects the Actions Associated with Advanced OPC Groups action and Confidence Polling of a group.
NOTE: If the refresh times out, the driver will attempt to cancel the underlying asynchronous transaction, and then abort the operation. This also applies to the Read Timeout and Control Timeout.
- Read Timeout—Specify the length of time, in seconds, to wait before an asynchronous read request is considered unsuccessful. This value affects the Actions Associated with Advanced OPC Groups action and Confidence Polling of a point.
Enter the required interval in the OPC Time Format. You can enter the value directly in the field, or use the Interval window (accessed via the field's browse button) to specify the required value.
NOTE: If a group contains a large number of items and the group asynchronous polling is configured to use the Device source (and occasionally Maximum Age, this depends on the chosen maximum age and the age of the data in the server's cache), then the Refresh Timeout and Read Timeout value may need to be increased significantly for all the items to be polled.
- Write Type—OPC DA servers can support any of two Write mechanisms, as defined in the OPC standards. Use this combo box to specify which OPC Write mechanism is to be used by the OPC DA server to which you want to connect. The options are:
- Asynchronous—Select this option if the OPC DA server supports asynchronous writing of data.
- Synchronous—Select this option if asynchronous mode is not supported by the OPC DA server.
NOTE: The combination of asynchronous writes and synchronous reads is only supported for OPC DA 1.0 as you can not prevent automatic asynchronous reporting of data in OPC DA 2.0/3.0 unless both read and write is set to synchronous.
- Control Timeout—Specify the length of time, in seconds, to wait before an asynchronous control (write) to a point is considered unsuccessful. This value affects the Actions Associated with Advanced OPC Points actions. Enter the required interval in the OPC Time Format. You can enter the value directly in the field, or use the Interval window (accessed via the field's browse button) to specify the required value.
- Data Timestamps—Use this combo box to define the method used to time stamp the OPC data.
The options are:
- Use Time from OPC DA Server—Select this option if ClearSCADA is to use the time stamps that the OPC server has provided.
- Use the Time Data Received—Select this option if ClearSCADA is to time stamp OPC data on receipt—any time stamps provided by the OPC server are ignored. You need to select this option if you want ClearSCADA to store OPC analog data historically at defined intervals. You might also want to select this option so that ClearSCADA can time stamp the data if, for example, the time stamps provided by the OPC server are significantly behind or ahead of the current time.
- Data Quality—Specify whether the data from the OPC DA server is processed based on the quality of the data, the options are:
- Discard Data with 'Waiting for Initial Data' Quality—When point items are added to an OPC group or at startup, it may take some time for an OPC server to actually obtain data values. Use this option to filter out data from the server, where the server indicates it is still waiting for initial data.
- Process all Data—Use this option to accept all the data from the server irrespective of the quality.
- Locale—Use this to specify the locale used by the OPC DA server. Use the Locale combo box to select the locale of the server. System Default is the default setting, or you can select Neutral or select from one of a list of countries.
The Locale setting affects the following:
- Value conversion
The OPC server uses the locale when converting a value to a different type, for example when the canonical data type for an item differs from the requested type. If you request a value in the canonical data type then any conversion is done by the driver and it also uses the locale.
- Vendor specific diagnostic messages
OPC servers can define their own custom error codes, and the locale affects the formatting of those codes into those diagnostic messages.
The available locales depends on whether the driver has successfully connected to the OPC server.
If the driver has successfully connected to the OPC server, it determines the locales supported by the OPC server and stores this in the database. The form shows the locales supported by BOTH the server and ClearSCADA.
If the driver has not successfully connected to the OPC server (for example, it is in a Group Template) then the configuration Form shows all of the locales supported by ClearSCADA. Be aware that in this situation it is possible to select a locale not supported by the OPC server. When you attempt to connect to the OPC server it will display a message to indicate that the locale is unsupported.
The System Default and Neutral locales are always available.
- Value conversion
- Retry Add Group Interval—Use this to specify the interval, in seconds, between attempts to add a group to an OPC DA server. Enter the required interval in the OPC Time Format. You can enter the value directly in the field, or use the Interval window (accessed via the field's browse button) to specify the required value. An interval value of 0 disables this function.
- Retry Add Items Interval—Use this to specify the Interval, in seconds, between attempts to add items to OPC DA groups. Enter the required interval in the OPC Time Format. You can enter the value directly in the field, or use the Interval window (accessed via the field's browse button) to specify the required value. An interval value of 0 disables this function.