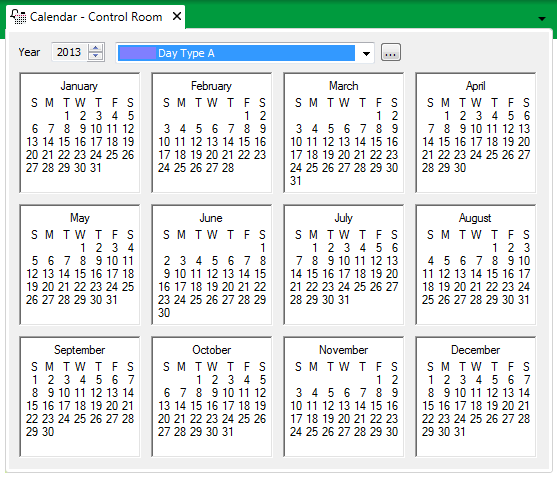
You use the Calendar Editor to select the year(s) for which you want to configure alarm redirection schedules, allocate ‘standard’ schedules to each day of the week or allocate specific schedules to specific days.
NOTE: To edit a calendar, you need to be logged on as an engineer-type user who is configured to edit documents by default (see Creating a User Account in the ClearSCADA Guide to Security). If your user account does not allow you to edit documents, you can only display a calendar. The Calendar Editor will open in read-only mode.
To display the Calendar Editor:
- Display the Database Bar (see Display an Explorer Bar in the ClearSCADA Guide to ViewX and WebX Clients).
- Double-click on the required Calendar entry in the Database Bar (if you are logged on as a user that has the Double Click Edits Documents feature enabled).
The Calendar Editor is displayed.
Alternatively, you can display a Calendar in Design mode by performing one of the following:
- Right-click on the Calendar entry in the Database Bar.
- Select the Edit Calendar option.
or:
- Right-click on the Calendar entry in a Queries List.
- Select the Edit option.
or:
- Select an animated representation of the Calendar on a Mimic. (Provided that the animated representation is associated with the Calendar’s Pick Action Menu and provides access to the relevant menu option).
- Select the Edit option.
You can use the Calendar Editor to:
- Select a Calendar Year
- Define the Alarm Redirection Schedule for a Day
- Associate a Custom Day Type with a Calendar Date.
NOTE: Do not confuse Alarm Redirection Calendars with ‘normal’ Calendars. ‘Normal’ Calendars are used alongside other ClearSCADA features, such as Schedules, to indicate functions that are to occur on specific dates in the year.
For information on ‘normal’ Calendars, see Configuring Calendars in the ClearSCADA Guide to Core Configuration.