You can use the Option window’s Alarms and Events tab to define a custom background color for the Alarms List and Alarm Banner. The color that you choose will be shown behind the text for each alarm entry, but only for alarms that are not affected by the Background Colors for the severity range. You can choose background colors for each severity in the Server Configuration Tool’s Severity settings (see Define the Background Colors for a Severity in the ClearSCADA Guide to Server Administration).
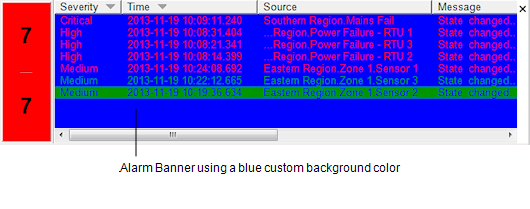
To choose a custom background color:
- Log on via a user account that has the Configure Options permission, and then display the Options window (see Display the Options Window in the ClearSCADA Guide to Client Administration).
- Select the Alarms and Events tab.
- Use the Custom Background Color (Alarms) check box to define whether the custom background color can be changed:
- Select the check box to allow the color to be changed. Proceed to step 4.
- Clear the check box to use the Windows® default for the background color on Alarms Lists and the Alarm Banner. (The default is the color that is specified for 3D Objects on the Windows® Display applet, accessed via the Control Panel.) Proceed to step 5.
NOTE: The color button next to the Custom Background Color (Alarms) shows the previously selected color. So it may show a different color to the Windows default background color, even though you have cleared the check box.
- Use the color button next to the Custom Background Color (Alarms) check box to select the color to be used. This can be a color from the color palette or a custom color (see Using the Color Window in the ClearSCADA Guide to Core Configuration).
- Select the OK button to confirm the changes you have made.