ClearSCADA has predefined default settings that affect the appearance and behavior of the Alarm Banner and Alarms Lists on ViewX clients. For example, there are default settings for the type of fonts used, the sort order, and the default alarm bell sound. By using the Options window, you can adjust these settings to suit your own requirements.
To change the default properties for alarm displays, you need to log on via an account that has the Configure Options setting enabled (in the User configuration). Once you are logged on, you can display the Options window (see Display the Options Window in the ClearSCADA Guide to Client Administration). The default settings that affect the Alarm Banner and Alarms Lists are shown on the Alarms and Events tab.
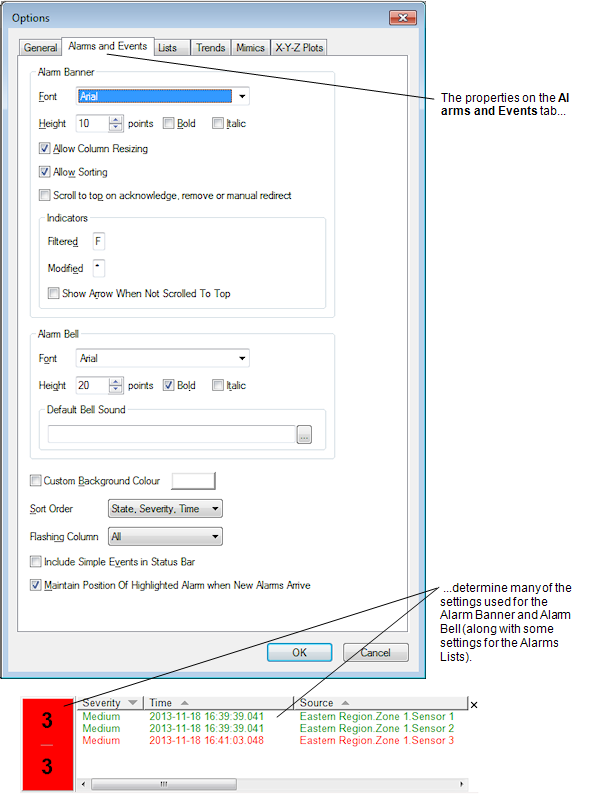
You can use the Alarms and Events settings to:
- Specify the Properties of the Font used for the Alarm Banner
- Specify whether Users can Resize the Columns on the Alarm Banner
- Specify whether Users can Sort the Columns on the Alarm Banner
- Specify the Alarm Banner’s Scroll to Top Behavior
- Specify the Characters used for the Alarm Filter Indicators
- Specify the Font and Sound Settings for the Alarm Bell
- Specify a Custom Background Color for Alarms
- Specify a Sort Order for the Alarms List
- Specify whether Columns Flash in the Alarms List and Alarm Banner
- Specify whether ‘Simple’ Events are Shown in the Status Bar
- Specify whether the Position of the Highlighted Alarm Changes when New Alarms are Raised
Any changes you make to the Alarms and Events settings are implemented on the client as soon as you select the OK button. They only apply to the ViewX client on which you made the changes, which means you can define different appearance and behavior settings for each ViewX client as required.
Further Information
Specify the Colors used in List and Alarm Banner Headers in the ClearSCADA Guide to Lists.
Colors used by the Alarms List and Alarm Banner.
Display the Alarm Banner in Full mode on a Multi-Monitor Setup: see Launch the Alarm Banner in Full Mode in the ClearSCADA Guide to Client Administration.
Use Alarm Banner scripts to add ‘custom’ actions to the Alarm Banner’s context-sensitive menu: see Alarm Banner Scripts in the ClearSCADA Guide to Scripting.