You can copy data from your Trends to spreadsheet applications such as Microsoft Excel. You can then analyzes the data in the spreadsheet and use it for presentations.
To copy your Trend data to Microsoft Excel:
- Toggle the digital input and analog input signals on your plant simulation equipment so that you have noticeably varying values on display on the Trend (this makes it easier to see how the values are copied to a spreadsheet application).
- On the Trend, right-click on the x-axis to display a context-sensitive menu, then deselect the Continuous option.
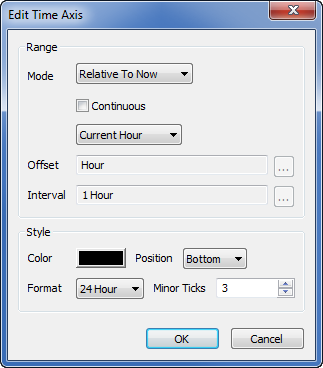
This turns off the Continuous updating feature so that the Trend does not update during the copying process.
- In the key, right-click on the point for which you want to copy data.
A context-sensitive menu is displayed.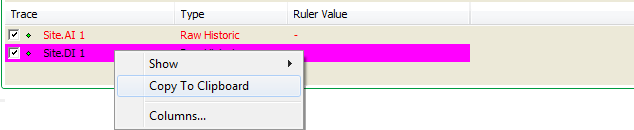
- Select Copy to Clipboard from the context-sensitive menu.
- Run Microsoft Excel.
- In Excel, select Edit>Paste to add the data from the traces on your Trend to the Excel spreadsheet.
You have now configured items to represent your SCADAPack Modbus controller, its connection to ClearSCADA, and its I/O. You have also configured a Mimic to show 'dynamic' data from the controller, and have configured a Trend so that it contains two traces. These same principles can be used when configuring other advanced drivers.
So are you ready to Test Your Knowledge on 'Live' Configuration?