If you position the cursor over any of the animated objects on your Mimic and left-click, you will see that a context sensitive menu is displayed. The context sensitive menu is associated with the point that is used to animate the Mimic objects, so if you positioned the cursor over an object that is animated by the 'DO 1' point, the context sensitive menu that is displayed contains options that relate to the 'DO 1' point.
Animated Mimic objects provide access to the context sensitive menus for the items that animate their values. This is a useful feature as it means low level users can view item-specific displays and perform controls from a single display: the Mimic.
To see how easy it is to access displays from a Mimic, display the Historic Trend for the 'AI 1' point:
- With the 'Default' Mimic displayed in Run mode, position the cursor over the 'Formatted Value' text box for the 'AI 1' point.
- Press the left-hand mouse button to display the context sensitive menu for the 'AI 1' point, then select the Display Historic Trend option.
A Historic Trend for the 'AI 1' point is displayed.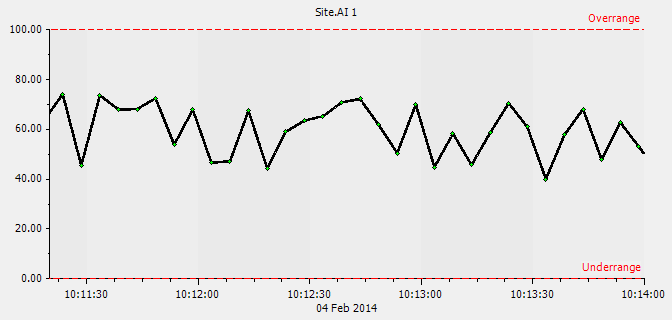
- Close the Trend window when you are finished observing the data.
Now that you’ve seen how an animated Mimic object can provide access to displays and controls for a specific item, it is time to add a display to the configuration of a Mimic. Proceed to Add an Alarms List to the Mimic.
Further Information
Historic Trends: see Pre-Configured Trends and Ad Hoc Trends in the ClearSCADA Guide to Trends.