You can also use WebX to display an unfiltered list of events on your system. The Events List is a record of what has occurred on your system, with the event, time of event and user that instigated the event (where applicable) included.
To display an unfiltered list of Events on your system:
- Select the Events button on the navigation bar to display the Events List.
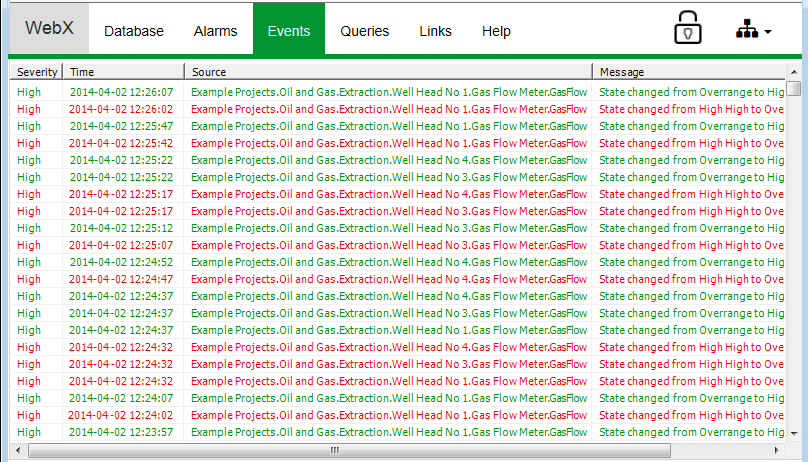
The Events List shows the events that ClearSCADA has logged on your system over a defined time period. The time period is the amount of time defined in the Event List Range for your user account (the Event List Range defined for the system is used for Guest users).
- Right-click on an Event to display a context-sensitive menu.
- Select the Filter option to display the Filter Columns window.
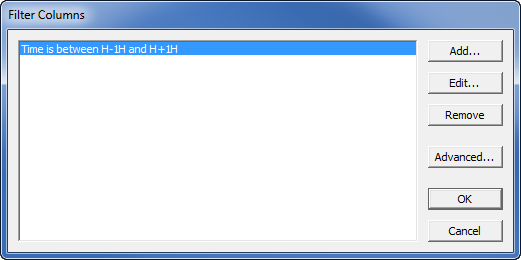
The Filter Columns window shows the filters that are currently in place. The only filter should be a time filter that matches the setting defined in the Event List Range for the 'EngExample' user.
- Select the Add button to display the Add Clause window. You can use the Add Clause window to apply additional filters to the Events List.
- On the Add Clause window, set the top field to User, the operation to Is Equal To and then enter the following in the bottom field:
EngExample
This will filter the Events List so that it only shows those events that have 'EngExample' as their entry in the user category (events that are related to the activity of the 'EngExample' user).
- Select the OK button to confirm and close the Add Clause window.
- Select the OK button to confirm your selections and close the Filter Columns window. The Events List is filtered so that it only shows those events that:
- Were logged in the period starting from 1 hour prior to the start of the current hour and ending 1 hour after the start of the current hour
and
- Have 'EngExample' as their entry in the user category (indicating events that were generated in response to your actions as the 'EngExample' user).
- Display the Filter Columns window for the Events List.
- Select the User is equal to EngExample filter, then select the Remove button to delete this filter.
- Select the OK button to confirm your choice and close the Filter Columns window.
- Right-click on the Events List to display a context-sensitive menu.
- Select the Sort option to display the Sort Order window.
- Use the Sort Order window to define the order in which events are listed:
- Select the Add button to display the Add Column window.
- Set the Column combo box to Severity. This will add another type of sort order to the Events List—it will sort the list according to the Severity level of the events.
- Set the Direction combo box to Descending. This sets the Events List to show the events with the highest level Severity values at the top.
- Select the OK button to close the Add Column window.
- Select the Severity sort method in the list.
- Select the Move Down button to move the Severity sort method down one place in the list. The Sort Order is applied according to the order of sort methods in the list, with the sort order at the top being applied first.
- Select the OK button to close the Sort Order window and apply the new sort order. The Events List is now sorted so that:
- The events are listed in time order, with the events with the latest time stamps shown at the top.
- Any events that have the same time stamp are then sorted according to their Severity. The Severity sort method is only applied to events that have the exact same time stamps, and the highest level severities are shown above the lower level severities.
- Any events that have the same time stamps and same severity levels are sorted according to their Sequence Number.
You’ve now displayed the System Events List in WebX and have applied a filter and sort order. Next, you will Display a Queries List via WebX.
Further Information
Events in WebX: see View and Action Events on a WebX Client in the ClearSCADA Guide to ViewX and WebX Clients.