To help you navigate the items and data on your system, ViewX includes an Explorer Bar which is displayed on the far-left of the ViewX interface.
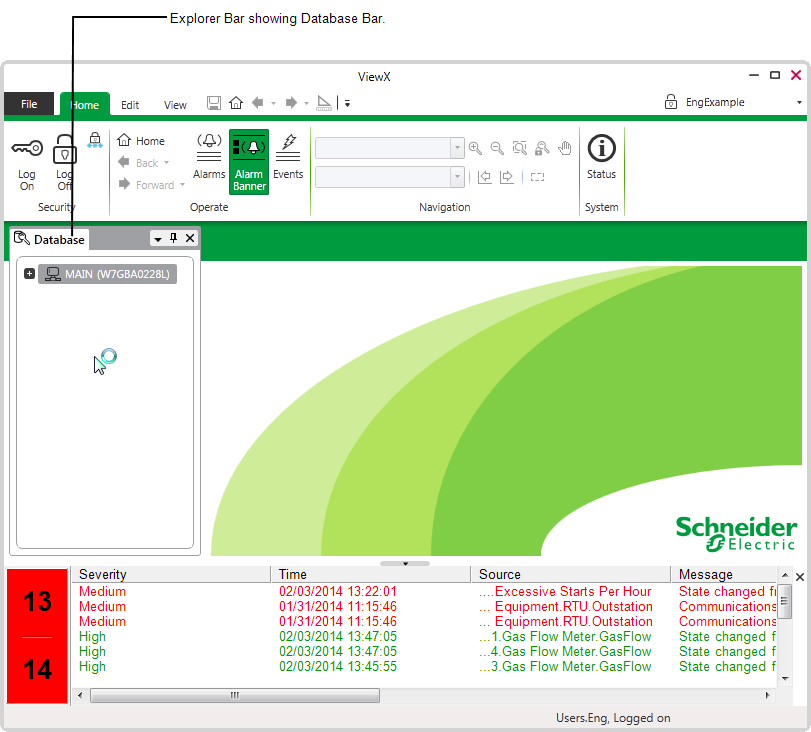
There are several types of Explorer Bar available, but you will use the Database Bar predominantly during the tutorial. The Database Bar contains a hierarchy of the items in your database and allows you to add, create, configure, remove, and organize database items. You can also use it to access status displays and perform actions on individual items.
When you first run ViewX, the Database Bar is displayed by default. At the top of the Database Bar is a system icon. The system icon represents the server to which your client is connected (there can be multiple system icons).
To help you understand how the Database Bar works, we are going to quickly show you how to navigate through a hierarchy of Groups.
- Display the Database Bar (see Display an Explorer Bar in the ClearSCADA Guide to ViewX and WebX Clients).
- Click on the plus + icon next to the System icon at the top of the Database Bar. This expands the top level 'branch' of the 'tree-structure' to reveal the items on the system.
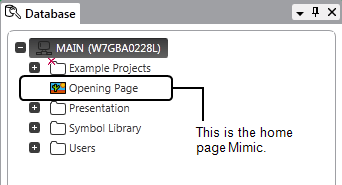
You will see that your system contains four Groups and a Mimic. The Groups are represented by yellow folder icons, each with plus + icons which indicate that the Groups contain further items. The 'Opening Pages' Mimic is represented by a picture icon.
The Groups and the Mimic have been preconfigured and were either imported into your system at the start of this tutorial or were included in the installation.
- Click on the plus + icon next to the 'Example Projects' Group. This expands the 'Example Projects' Group to reveal its contents—further Groups and Mimics.
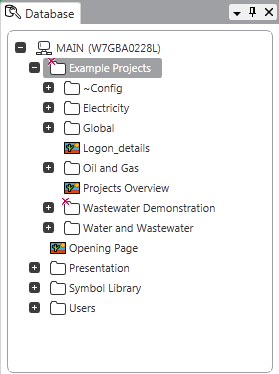
- Click the minus - icon next to the 'Example Projects' Group to collapse its 'branch' and hide its contents.
- Take a moment to browse through the various folders in your system. You will see that they contain a variety of items, including Mimics, database points, and custom colors. You will also see a dark red folder icon and green folder icons—these are special types of Groups called Group Templates and Instances. They can be used to significantly reduce the amount of configuration required on your system. We will look at these in more detail later in the tutorial.
Now that you’ve learned how to use the plus and minus icons on the Database Bar, you’ll understand how to navigate the other types of Explorer Bar, as they also use the expand and collapse concept.
Further Information
Explorer Bars: see Explorer Bars in the ClearSCADA Guide to ViewX and WebX Clients.