Several different displays indicate that the 'InternalWaterLevel' point has an alarm. These displays use the color red to draw your attention to the alarm, and they include:
- The Alarm Banner
- The 'MyTestPlant' Mimic (as it contains objects that are animated by the 'InternalWaterLevel' point’s values)
- The Alarms List
The alarm is also indicated on any Query lists and status displays that provide information about the 'InternalWaterLevel' point. For this tutorial, we will focus on the Alarm Banner, Alarms List, and the 'MyTestPlant' Mimic.
- Examine the entries shown in the Alarm Banner at the bottom of the ViewX display (if the Alarm Banner is not already on display, select View>Alarm Banner from the Main Menu).

You will see that the alarm you have triggered for the 'InternalWaterLevel' point is included in the list of alarms. It is placed at the top of the list and is shown in flashing red text. This is because the alarm you have triggered has the highest priority, as it is:
- Unacknowledged (no user has notified ViewX that they are aware of the alarm)
- Uncleared (the conditions that caused the alarm to be raised are still in effect)
- More recent than any other Unacknowledged Uncleared alarms.
- Examine the animated objects on the 'MyTestPlant' Mimic. You will see that they have changed to indicate that the point is in alarm. The formatted value in the animated text box changes color to red and flashes so that it attracts your attention. The bar in the animated size box increases in size to indicate that the value is close to the maximum value of the point (Full Scale) and also changes color to indicate an alarm.
- With the Mimic in Run mode, select the size bar or text box to display the context sensitive menu for the point
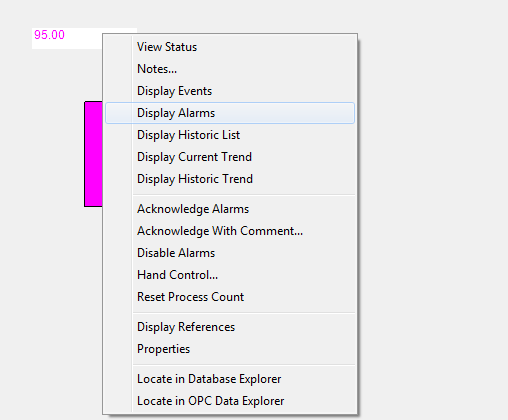
- Select the Display Alarms option.
The Alarms List is displayed.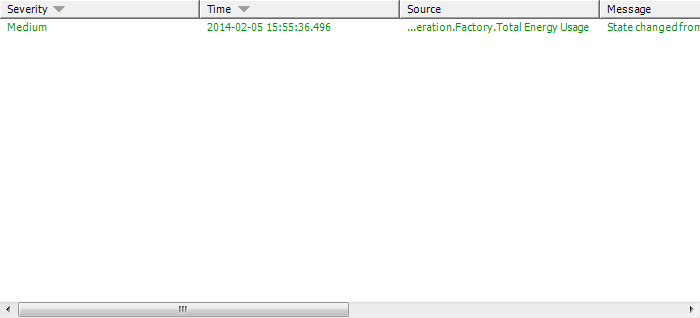
As there is only 1 alarm for the 'InternalWaterLevel' point, the Alarms List only contains a single alarm.
This Alarms List is filtered so that it only shows alarms for the 'InternalWaterLevel' point. If you wanted to see an unfiltered list of the alarms on the system, you could display the Alarms List for the System by selecting the Alarms command from the Home tab in the ViewX Ribbon or by pressing the F9 key.
Now that you have seen the alarm on various displays, it is time to 'action' the alarm (respond to it)—see Action an Alarm.
Further Information
Alarm Information: see Alarm Severity, Status, and Category in the ClearSCADA Guide to Alarms.
Alarms List: see Alarms Lists in the ClearSCADA Guide to Alarms.
Alarm Animations: see Alarms on Mimics in the ClearSCADA Guide to Alarms.
Alarm Banner: see Alarm Banner in the ClearSCADA Guide to Alarms.