You can search the ClearSCADA database for one or more items. This includes searches for groups, points, trends, mimics, accumulators, reports or any other type of database item. If you want, you can restrict your search to just one type of item. For example, you can just search for points or you can just search for mimics. You can search for items on all connected ClearSCADA servers or just on one specific server. You can also refine your search by using the Advanced Search Options. These options enable more specific searches.
To search for database items:
- Select the View tab on the ViewX Ribbon.
- Select the Search Database command.
The Search Database window is displayed.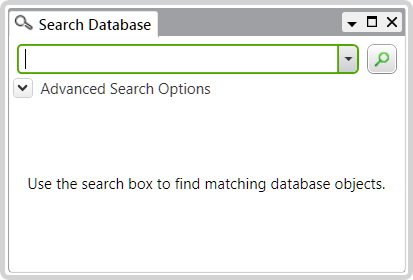
If your User Account is assigned the Configure Database feature, ClearSCADA displays the Search Database window to the right-hand side of the Document Display Area.
- Click in the Search Box and enter your search text.
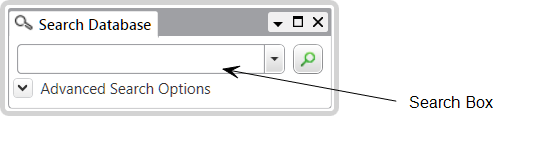
- To start your search, press the Enter key on your keyboard or click on the Search button
 .
.
Your search results are displayed.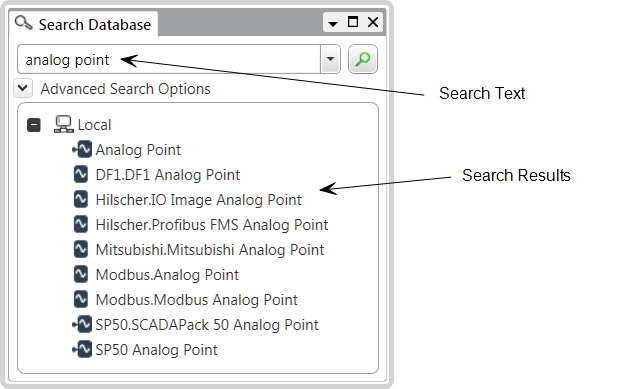
If there are no results, you will see the message 'No matching objects found'.
To display the full pathname of a results list item in the form of a ToolTip, place your cursor over the list item (the full pathname of an item includes any groups to which the database item belongs in the database hierarchy).
NOTE: You cannot use operators such as AND and OR in your search text. However, you can refine your search by using the Advanced Search Options.
- To access the Advanced Search Options, click on the Advanced Search Options button
 .
.
The Advanced Search Options are displayed.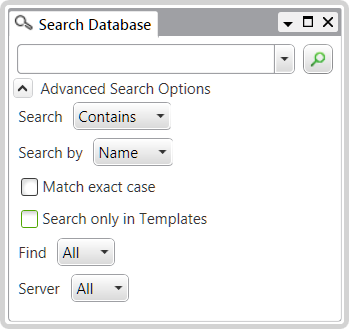
You can now refine your search as follows:
- Search—Search for database items that contain your search text within the item name. You can select from the following combo box options:
- Contains—Search for items that contain your search text somewhere within the item name. This is the default search option.
- Starts with—Search for items that contain your search text at the start of the item name.
- Ends with—Search for items that contain your search text at the end of the item name.
- Search by—Use this combo box if you want to search the full pathname of database items for your search text (the full pathname of a database item includes any groups to which the item belongs in the database hierarchy).
To specify a search of full pathnames, select the Full Name option. To specify a search of items, excluding the names of any groups to which they belong, select the Name option. The Name option is the default search option.
Examples:
Example 1 shows some sample full pathnames of database items.
Examples 2 and 3 show the results of searches by Name and Full Name.
Example 1
The illustration below shows part of a database hierarchy:
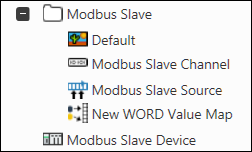
In the illustration, the Modbus Slave group contains four items. There is also a Modbus Slave Device item outside the group.
The illustration below shows the full pathnames for these items:
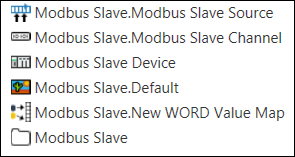
For example, the full pathname of the Modbus Slave Channel in the Modbus Slave group is Modbus Slave.Modbus Slave Channel. There is a '.' character between the group name or names (if the item is in a group) and the item name.
Example 2
The following examples show how a Name or Full Name search works in practice.
The example below shows a search for all items that contain 'DNP3' in the item name, but do not contain 'DNP3' in the group/s to which the item belongs. The user has entered
DNP3in the Search Box and selected Name from the Search by combo box. The search results might look like this: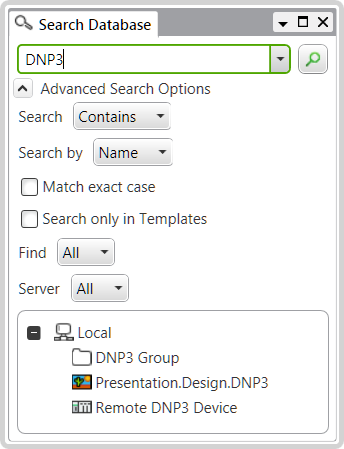
Example 3
The example below shows the same search, except that the search is a full pathname search. Therefore, the search is for all items that contain 'DNP3' in the full item pathname (that is, including in the groups to which the item belongs). The user has entered
DNP3in the Search Box and selected Full Name from the Search by combo box. The search results might now look like this: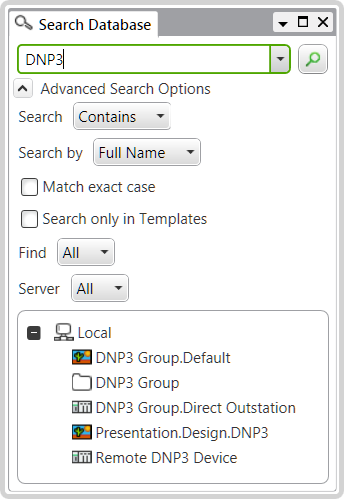
- Match exact case—Tick this check box if you want your search to be case sensitive. Clear the check box if you want your search to be case insensitive. In a case-sensitive search, ClearSCADA recognizes both uppercase and lowercase characters in your search text. ClearSCADA finds items where there is an exact match between each character in the item name and each character in your search text. In a case-insensitive search, ClearSCADA will ignore the case of the characters in your search text. A case-insensitive search may produce a larger number of results than a case-sensitive search. The default search option is case-insensitive.
- Search only in Templates—Tick this check box if you want ClearSCADA to search only templates in the database. Clear the check box if you do not. The default search option is not to just search in templates.
- Find—Use this combo box to specify whether you want to search all database items or to restrict your search to a specific type of database item. Select from the following types: All, Mimics, Trends, Groups, Points, Data Sources, Accumulators or Reports. The default search option is All.
- Server—Use this combo box to specify a search of all connected servers or just one specific server. Select from All or Server Name where server name is the name of a specific server. The default search option is All.
If you want to hide the Advanced Search Options, click on the Advanced Search Options button
 again.
again. - Search—Search for database items that contain your search text within the item name. You can select from the following combo box options:
- The Search Database window can display up to a defined maximum number of search results. You can define this maximum number in the Server Configuration Tool Search Settings section. The default number is 50. If there are more than the defined maximum number of search results to display, ClearSCADA displays an Open in List link. Click the link to display all of your search results in a Document Window list.
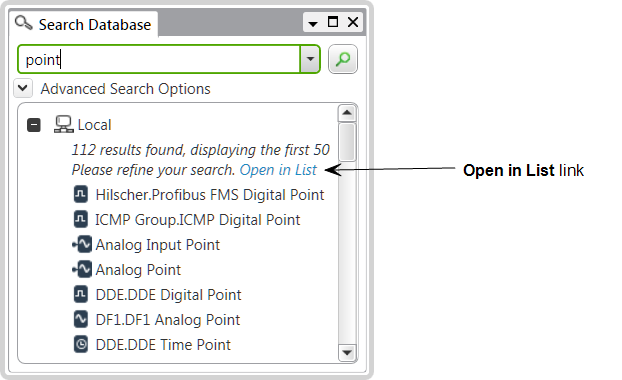
- If you right-click on an item in the search results, ClearSCADA displays a context-sensitive menu. The menu options available to you will depend on the type of the database item and your security permissions. For example, you might be able to edit the database item's properties or locate the item in the Database Bar Explorer hierarchy. For more information about these menu options, see Object Menu Options in the ClearSCADA Guide to ViewX and WebX Clients.