To define a new custom color:
- Select an unused color box from the Custom Colors palette.
- Perform one of the following:
- Select the required range from the Color Box display and the required shade from the Shade bar.
- Define the numeric values of the color in the Hue/Saturation/Luminescence boxes.
- Define the numeric values of the color in the Red/Green/Blue boxes.
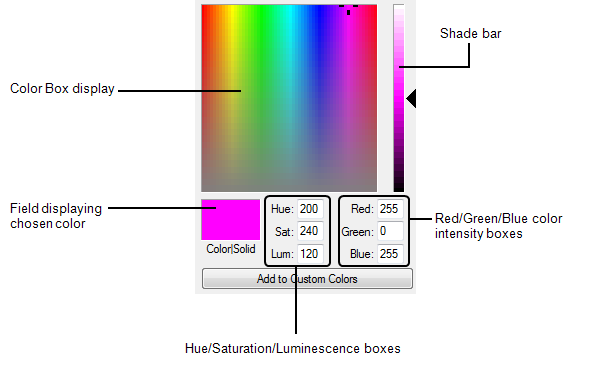
- Select the Add to Custom Colors button.
The color is displayed at the selected location in the Custom Colors palette. - Select the OK button on the Color window.
NOTE: You can also use the Color window to ascertain the RGB value of a particular color. The values shown in the Red, Green, and Blue color intensity boxes define a color’s RGB value. In the image shown above, the selected color has the RGB value RGB(255,150,150). You might need to specify an RGB value, for instance, if you use ClearSCADA's proprietary specification language, TrendSpec, to define an ad hoc Trend’s colors.
To change an existing custom color:
- Select the color that you want to change from the Custom Colors palette.
- Follow Steps 2 to 3, above, as you would to define a new custom color.