ClearSCADA can use Gaussian Distribution calculations on samples of historic data to add vectors to a Time Profile and produce a profile based on that data.
You need to specify how closely the profile should relate to the historic data, and the sampling intervals for that data. ClearSCADA will then produce a profile, using one Gaussian Distribution calculation per historic data sample to define the vector positions of that profile.
To produce a profile automatically, and base that profile on historic data:
- Display the Time Profile in Design mode.
- If the Time Profile has a Weekly span, select the day of the week for which ClearSCADA is to use Gaussian Distribution calculations.
(Each Import request imports historic data for a single day. With a Weekly Time Profile, you need to perform a separate Import request for each day of the week for which the profile is to be based on historic data.)
- Right-click on a blank area in the Document Display Area.
A context-sensitive menu is displayed. - Select the Import Historic Data option.
The Import Historic Data window is displayed.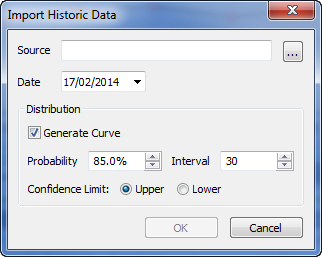
- Select the Source browse button.
A Reference browse window is displayed. - Use the Reference browse window to select a Time Profile, Forecast, or point for which Historic is enabled. The item can reside anywhere on your system.
- Use the Date field to define the starting date from which you want to import the data.
With a Daily Time Profile Period, use the field to define the 24-hour period for which data is to be imported. The latest date you can specify is the current day.
With a Weekly Time Profile Period, use the field to define the starting date for which data is to be imported. ClearSCADA will use this Date to ascertain which data it needs to import for the day of the week that is selected on the Time Profile window. So, for instance, if data is to be imported for a Tuesday and the specified Date is for a Tuesday or earlier day of the week, ClearSCADA will import the data for the Tuesday in the week beginning with the specified Date. However, if the specified Date is for a Wednesday or later day of the week, ClearSCADA will import the data for the Tuesday in the week following the specified Date. The latest date you can specify is the start of the current week (Sunday being deemed the start of a week).
(For information on specifying a Time Profile’s Period, see Specify the Profile’s General Properties.)
- Ensure that the Generate Curve check box is selected.
The other fields within the Distribution section become available for use. - Use the Probability spin box to define the accuracy with which the calculations take into account the historic data distribution within each data sample. The higher the number, the closer the vectors follow the historic data.
You may, for example, want to use a lower Probability if the data includes occasional spurious values that fall outside the main distribution range for that data, so that the calculations tend not to take those spurious values into account.
- Use the Interval spin box to define the sampling interval for the historic data. ClearSCADA uses a Gaussian Distribution calculation on the historic data for each sample interval, and uses the calculation to assess the position of the resulting vector in the Editor window. The Interval is in minutes.
- Use the Confidence Limit option buttons to either:
- Produce a series of vectors above the historic data distribution level, by selecting the Upper option button.
- Produce a series of vectors below the historic data distribution level, by selecting the Lower option button.
- Select the OK button.
The Import Historic Data window is closed. The historic data for the specified period is temporarily displayed in the Time Profile window, along with a profile based on that historic data. - If the Time Profile has a Weekly span, repeat the above steps for any other day of the week for which the profile is to be based on historic data.
Example:
This example shows a profile that was generated automatically, based on historic data:

NOTE: If historic data is erroneously imported to the wrong Time Profile, either close the Time Profile window without saving any changes, or use the Undo feature (see Use Undo and Redo).