You can add a variety of shapes to your Mimics. The shapes can be common shapes such as lines, squares, and rectangles, or you can create polygons. You can also use the Curve tools to bend lines so that shapes become irregular (see Changing the Shape of an Object).
You can set each shape to have set colors and shading. You can also use Animations and Pick Actions to associate a shape with dynamic values and context sensitive menus respectively (see Animations).
To add a shape to a Mimic:
- Display a Mimic in Design mode.
- Select the required shape in the Drawing command group on the Graphics Tab.
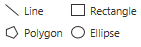
When you position the cursor on the Mimic, it will appear as a cross hair. This indicates that a shape tool is selected.
- Draw the required shape:
- For lines, rectangles, and ellipses, simply press the left-hand mouse button to define the start of the shape, then keep the left hand mouse button pressed and move the cursor to the end of the shape. When you release the left-hand mouse button, the shape is drawn.
- For polygons, press the left-hand mouse button once then move the cursor to the next corner or angle of the polygon. At the corner, press the left-hand mouse button again, then move the cursor to the next corner. Repeat this procedure until you have drawn the required polygon, then double-click to confirm the entry.
When you have drawn a shape, you can re-position it by selecting it and dragging it to a new location.
You can edit a shape by double-clicking on it to display its Properties window. You can use the Properties window to define the appearance of the shape. (see Editing Objects on a Mimic).
You can also access editing features by right-clicking on the shape to display a context sensitive menu (see Mimic Editing Features).