The Graphics Tab includes the Arrange command group, which you can use to control how Mimic objects are placed on the Mimic background. You can also use it to group and un-group Mimic objects.
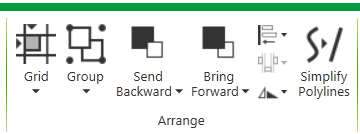
Certain commands in the Arrange group are only available when a minimum of two or three Mimic objects are displayed or currently selected. The Arrange commands include:
- Grid—Use to toggle the Grid on and off (see Define the Grid Settings for a Mimic) The Grid command also displays a menu that includes the following commands:
- Snap—Use this command to automatically position objects along a grid interval.
- Visible—Use this command to display the grid.
- Group—Only available when two or more Mimic objects are selected, or an existing group is selected (see Making a Group of Mimic Objects). The Group command displays a menu that includes:
- Make Group— groups the currently selected objects so that they become a single group object.
- Break Group— breaks the selected group so that its objects become individual objects again.
- Send Backward—Only available when two or more Mimic objects are shown on the Mimic, use the Send Backward command to move the currently selected object(s) behind one other layer of objects on the Mimic.
The command also includes a drop-down menu with the Send To Back command. Select the Send To Back command to move the currently selected object(s) behind the other objects on the Mimic. For more information, see Changing the Order of Mimic Objects.
-
Bring Forward—Only available when two or more Mimic objects are shown on the Mimic, use the Bring Forward command to move the currently selected object(s) in front of one other layer of objects on the Mimic.
The command also includes a drop-down menu with the Bring To Front command. Select the Bring To Front command to move the currently selected object(s) in front of the other objects on the Mimic. For more information, see Changing the Order of Mimic Objects.
- Align—Only available when two or more Mimic objects are selected on the Mimic (see Changing the Order of Mimic Objects). The command displays a menu that includes:
- Left—Moves the currently selected object(s) so that they are aligned with the left-hand side of the left-most selected object.
- Center Horizontal—Moves the currently selected object(s) so that they are aligned with the horizontal center of the background.
- Right—Moves the currently selected object(s) so that they are aligned with the right-hand side of the right-most selected object.
- Top—Moves the currently selected object(s) so that they are aligned with the uppermost side of the uppermost selected object.
- Center Vertical—Moves the currently selected object(s) so that they are aligned with the vertical center of the Mimic background.
- Bottom—Moves the currently selected object(s) so that they are aligned with the bottom edge of the selected object that is nearest the bottom of the Mimic.
- Distribute—Only available when three or more Mimic objects are selected on the Mimic (see Changing the Order of Mimic Objects).
The command displays a menu that includes:
- Horizontal—Moves the currently selected object(s) so that they are evenly spaced horizontally across the Mimic.
- Vertical—Moves the currently selected object(s) so that they are evenly spaced vertically across the Mimic.
- Orientation—Allows you to flip or rotate the selected object(s) (see Flipping a Mimic Object and Rotating a Mimic Object). The command displays a menu that includes:
- Flip Horizontal—Moves the currently selected object(s) so that they are evenly spaced horizontally across the Mimic.
- Flip Vertical—Moves the currently selected object(s) so that they are evenly spaced vertically across the Mimic.
- 180—Rotates the object by 180°.
- +90—Rotates the object 90° clockwise.
- +60—Rotates the object 60° clockwise.
- +45—Rotates the object 45° clockwise.
- +30—Rotates the object 30° clockwise.
- -30—Rotates the object 30° anti-clockwise.
- -45—Rotates the object 45° anti-clockwise.
- -60—Rotates the object 60° anti-clockwise.
- -90—Rotates the object 90° anti-clockwise.
- Rotate Free—The object is selected for rotation. You control the amount of rotation by holding down the left-hand mouse button and using the mouse to move the cursor. Release the left-hand mouse button when the Mimic object is shown at the required angle.
- Rotate To Specific Angle—Opens a dialog that allows you to enter a specific angle of rotation for the selected object.
- Simplify Polylines—A polyline is a continuous line made up of one or more line segments. Polyline simplification is the process of reducing the resolution of a polyline, by removing vertices and edges, while maintaining an approximation of the original polyline object. The process effectively simplifies a complex polyline by reducing the number of its line segments. Select Simplify Polylines to simplify all of the polyline objects on a page, as opposed to one or more selected objects.