You can create hyperlinks to Queries Lists. This is useful when a Mimic needs to provide access to a specific list of information, for example, a List of points that relate to the data shown on the Mimic.
To create a hyperlink to a List:
- Use the Queries Bar to display the List to which you want to link (for more information, see the ClearSCADA Guide to Lists).
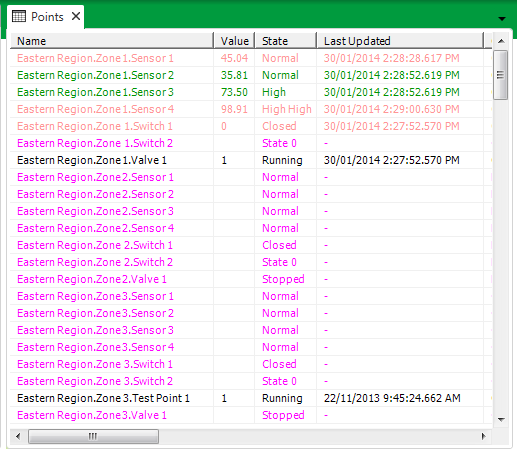
- Apply any filtering and sorting that is required (for more information, see the ClearSCADA Guide to Lists)
- Select the Edit tab on the ViewX ribbon.
- Select the Copy Shortcut command from the relevant command group. This copes a shortcut to the List to your PC's clipboard storage area.
- Display the Mimic that is to contain the new hyperlink. You need to display the Mimic in Design mode (see Displaying a Mimic).
- Either:
- Right-click on the Mimic and select the Paste option from the context sensitive menu.
Or:
- Select the Edit tab on the ViewX ribbon.
- Select the Paste command from the relevant command group.
A text box is added to the Mimic. It is automatically configured to act as a hyperlink to the List you displayed in step 1.
If you want to use the text box as the hyperlink 'trigger', simply edit the text box as required (see Editing a Text Box), then proceed to step 6.
If you want to use a different type of Mimic object as the 'trigger:
- Right-click on the text box and select the Pick Action Wizard option from the context sensitive menu.
The Pick Action Configuration Wizard is displayed. - Select the Next button to access the second 'page' of the Pick Action Wizard.
- Highlight the entry in the URL field. You need to highlight the entire entry. (The URL entry contains a link to the List in the correct format and also includes the SQL Query that defines the criteria for the information that is shown on the List).
The entry in the URL field uses the following syntax:
SCX:///<system>/List/Title="<title>"&InitialSQL="<SQL>"
Where:
- <system> is the name of your system (the angle brackets are not included). It can be omitted when relative links are being used.
- <title> is the title of the List (the angle brackets are not included). The title is optional., but we recommend that you define a suitable title otherwise the default title of 'Query' will be used.
If the SQL contains quotes ("), you need to insert additional quotes so that the sequence uses two quotes (""), for example, InitialSQL="SELECT ""FullName"" FROM CDBObject".
- Right-click to display a context sensitive menu, then select the Copy option. This copies the URL to your computer's clipboard storage area.
- Close the Pick Action Wizard.
- Right-click on the Mimic object that is to act as the 'trigger' for the hyperlink. If the Mimic does not yet contain the object that is to act as the 'trigger', you should add the object then right-click on it (see Adding Objects to a Mimic). When you right-click on the Mimic object, a context sensitive menu is displayed.
- Select the Pick Action Wizard option to run the Pick Action Configuration Wizard.
- On the first 'page' of the Wizard, select the Hyperlink option, then select the Next button.
- On the second 'page' of the Wizard, right-click in the URL field and then select the Paste option from the context sensitive menu.
The address for the List that you displayed in step 2 is added to the URL field. It contains the SQL Query that specifies what information is displayed on the List. - Define the Mode and Inset Position as required (for more information, see Using the Pick Action Wizard to Create a Hyperlink).
- Select the Next button.
- Define the ToolTip comment as required (for more information, see Using the Pick Action Wizard to Create a Hyperlink).
- Select the Next button.
- Select the Finish button to confirm the configuration and close the Pick Action Wizard. Proceed to step 6.
- Save the Mimic.
When the Mimic is displayed in Run mode, the text box or other type of Mimic object that you configured will act as a 'trigger' for the hyperlink—when it is selected, the List is displayed.
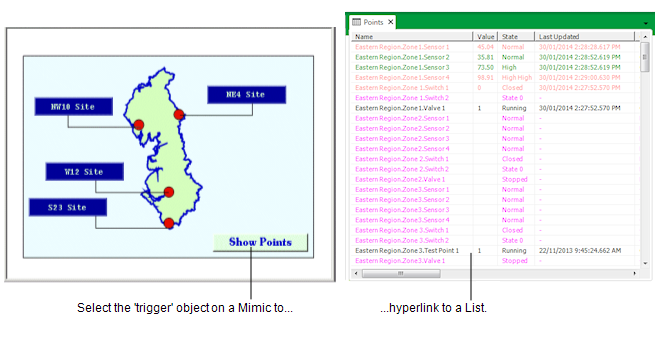
NOTE: Alternatively, you can use the Animations window to configure a hyperlink to a List. To do this, you would need to paste the URL from the text box that was created in step 5 into the expression for the PickParam animation property. You would also need to edit the expression so that it formed a string of the correct format. Using the Pick Action Wizard is the recommended method for creating hyperlinks to Lists as it is quicker and easier to configure.