You can use the Pick Action Configuration Wizard to associate a Mimic object with a method. When the pick action is selected, a method is performed. Where applicable, you can choose to specify the value that is written by the method. Alternatively, you can choose to set up the method pick action so that the user that selects the pick action has the choice to enter a value.
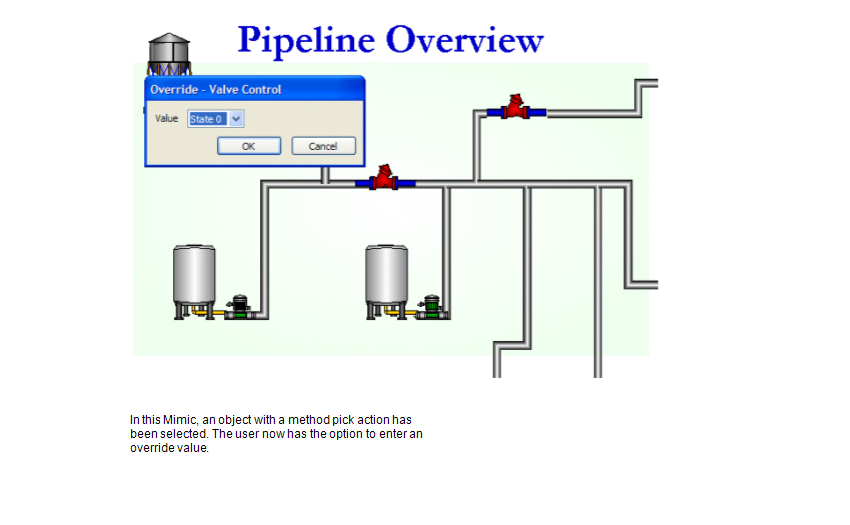
NOTE: For information on associating Button objects with method pick actions, see Pick Action Animations for Mimic Objects.
To associate a Mimic object with a method pick action:
- Display the Pick Action Wizard (see Accessing the Pick Action Configuration Wizard).
- Select the Method option.
- Use the Disabled check box to define whether the pick action you are setting up is enabled or disabled.
If you select the check box, the pick action will be disabled—it will not be available to users. This setting is designed for use with animations. By animating the PickDisabled property of an object, you can make the availability of a pick action dependent on a condition. For example, you could set the pick action to disabled on the Pick Action Wizard and then use an animation to associate the Mimic object's PickDisabled property with a digital point. The state of the digital point will affect whether the hyperlink is enabled or disabled.
If you clear the check box, the hyperlink pick action is available for selection. This is the default setting.
- Select the Next button.
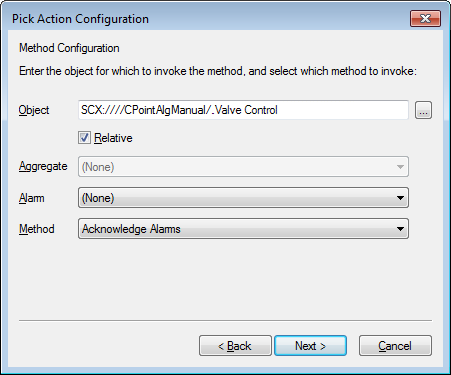
- Use the browse button for the top field to select the database item that provides the method that you want to be associated with the pick action. For example, if you want the pick action to write an Override value to a point, use the browse button to select the point.
- Use the Relative check box to define whether the Mimic object uses an absolute or a relative reference to the database item.
Select the Relative check box to use a relative reference; clear it to use an absolute reference.
- Use the Aggregate combo box to select the aggregate that provides the required method. If the method is not provided by an aggregate, select the (None) option.
Each database item is stored in a class in the database. The class includes the fields, methods and so on that are available for items in that class. Some classes have aggregates —extensions to the class. Each aggregate has its own name, fields and methods that are used to store data. If the item you selected in step 5 is stored in a class that has an aggregate, you can use any of the methods for the class or the methods for the aggregate. If you are configuring a pick action to use an aggregate method, select the relevant aggregate from the Aggregate combo box.
Some aggregates also have their own alarm conditions which you can select (if required) in the Alarm combo box.
For more information on aggregates and to learn how to view them in the database schema, (see Working with the Database Schema in the ClearSCADA Guide to the Database).
- Use the Alarm combo box to select the alarm condition for the method. This is useful as it allows you to configure pick actions for methods that are only available for specific alarm conditions (alarm conditions are similar to aggregates in the database as they also provide additional fields and methods).
The alarm conditions are either specific alarm conditions for the database item you selected in step 5 or are alarm conditions for the aggregate you selected in step 7.
NOTE: If the method is not provided by a specific alarm condition, select the (None) option.
For more information on the alarm conditions that are available for the database item or an aggregate, please refer to the Database Schema (see Working with the Database Schema in the ClearSCADA Guide to the Database).
- Use the Method combo box to select the method that will be performed when the pick action is selected. The list of methods that is available is dependent on your selection in the Alarm and Aggregate combo boxes. The available methods are either:
- Methods for the database item you selected in step 5
- Methods for the aggregate you selected in step 7
- Methods for the alarm condition you selected in step 8.
- Select the Next button.
If you selected a method that has arguments (requires a value), the Arguments 'page' is displayed. Proceed to step 11.
if you selected a method that does not have arguments, the Pick Action Comment 'page' is displayed. Proceed to step 13.
- Use the Arguments 'page' to configure the expressions for the arguments:
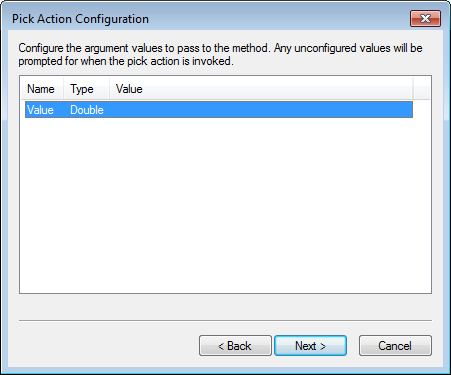
The Arguments 'page' lists the available arguments. The name of the argument is shown in the Name column, the required data type is shown in the Type column, and the expression for the argument is shown in the Value column.
- Right-click on the argument that you want to configure.
A context sensitive menu is displayed. - Select the required option:
- Edit—Displays the Expressions window that you can use to configure an expression for the argument. Proceed to step iii.
- <Pre-Defined Argument>—Depending on the type of method you have selected, there may be additional argument options that correspond to the arguments that are configured for the database item. For example, the pick action is associated with a digital point and you select the Override method, the context menu has options for each of the digital point's states (State 0, State 1, State 2 and so on). If you select any of these options, the value for the argument will be set to match the corresponding value in the database item's configuration. So, if you selected State 1 for a digital point, the method would use State 1 for the point as its value.
If you select a <Pre-Defined Argument> option, the selected argument is shown in the Value column of the Parameters 'page'. Proceed to step 12.
- Use the Expressions window to create an expression that defines the argument value. For more information, see Using the Expression Editors in the ClearSCADA Guide to Expressions.
- Select the OK button to confirm the expression and close the Expression window.
- Repeat steps i-v for each argument as required. When you have defined the required arguments, proceed to step 12.
NOTE: To remove the expression for an argument, right-click on the argument in the list on the Arguments 'page' then select the Clear option.
- Select the Next button.
- Right-click on the argument that you want to configure.
- Enter a comment in the Pick Action Comment field (if required). The comment is shown in the status bar when a user positions the cursor over the Mimic object. If you do not enter a comment, a default comment is shown in the status bar instead.
- Select the Next button.
- Select the Finish button.
The Mimic object is now associated with a method pick action. You can test the method pick action by displaying the Mimic in Run mode and selecting the object that is associated with the method pick action (pick actions are only available in Run mode). If you configured a pick action method that is specific to an alarm condition, the method will only be triggered if the relevant database item has an alarm that matches the selected condition. The database item does not have to be in that alarm state; it just needs to have that alarm condition.