You can associate a Mimic object with a system command (a system command is a Windows command, such as running another program). When the Mimic object is selected, the relevant system command is performed. For example, you can set up a system command pick action so that a Third Party program runs when the pick action is selected.
To set up a system command pick action:
- Display the Pick Action Wizard (see Accessing the Pick Action Configuration Wizard).
- Select the System Command option.
- Use the Disabled check box to define whether the pick action you are setting up is enabled or disabled.
If you select the check box, the pick action will be disabled—it will not be available to users. This setting is designed for use with animations. By animating the PickDisabled property of an object, you can make the availability of a pick action dependent on a condition. For example, you could set the pick action to disabled on the Pick Action Wizard and then use an animation to associate the Mimic object's PickDisabled property with a digital point. The state of the digital point will affect whether the hyperlink is enabled or disabled.
If you clear the check box, the hyperlink pick action is available for selection.
- Select the Next button.
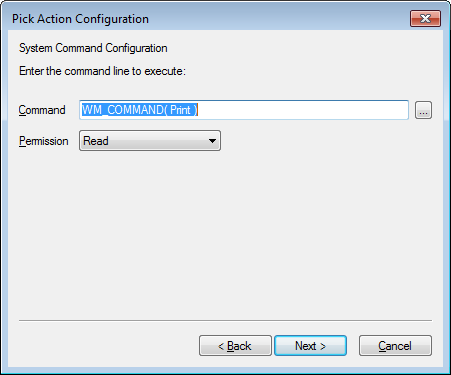
- Enter the command line in the Command field. The command line entry should use the same syntax as a command line in Windows.
- Use the Permission combo box to select the permission that is associated with the system command pick action. Only users that have the specified permission for the host Mimic (the Mimic that contains the pick action) will be able to select the pick action. For more information on permissions, see Allocating Security Permissions in the ClearSCADA Guide to Security.
- Select the Next button.
- Enter a comment in the Pick Action Comment field (if required). The comment is shown in the status bar when a user positions the cursor over the Mimic object. If you do not enter a comment, a default comment is shown in the status bar instead.
- Select the Next button.
- Select the Finish button.
The Mimic object is now associated with a system command pick action. You can test the system command pick action by displaying the Mimic in Run mode and selecting the object that is associated with the system command pick action (pick actions are only available in Run mode). When the pick action is selected, the relevant command is performed.