You can embed Mimics on other Mimics. This means that you can create a Mimic display that contains other Mimic displays.
Embedded Mimics are especially useful on Mimics that provide an overview—you can create a Mimic that contains status information and so on, and also contains a visual representation in the form of an embedded Mimic. The overview Mimic can also contain links to the Mimic that is embedded.
Example:
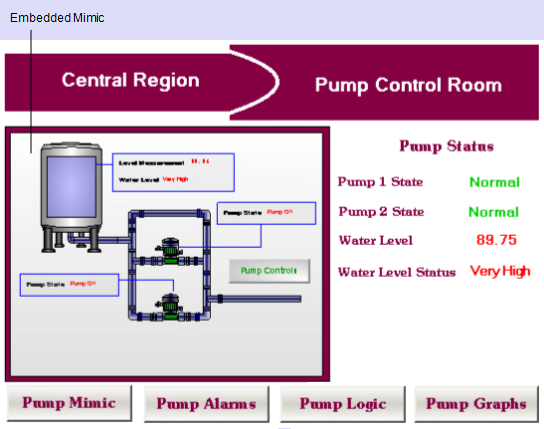
Embedded Mimics are particularly useful on Mimics that provide an overview of a specific part of the system. For example, this Mimic contains an overview of status information, buttons that link to related displays, and a visual overview in the form on an embedded Mimic.
Each Mimic can contain a maximum of 6 levels of embedded Mimic. For example, if a Mimic named 'Tanks' contains an embedded Mimic named 'Water Tanks', and the 'Water Tanks' Mimic contains an embedded Mimic named 'Main Tank', then the 'Tanks' Mimic is 3 levels deep:
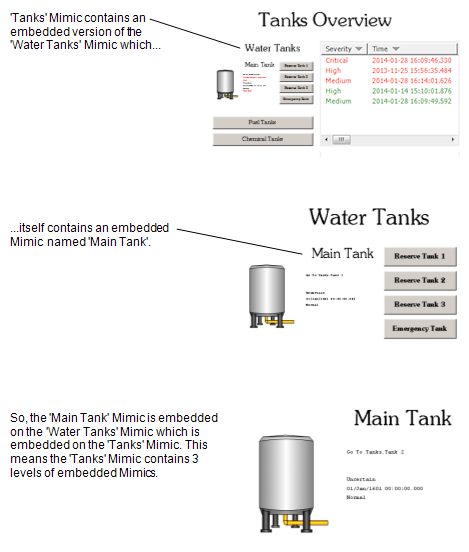
The limitation of six levels is designed to help prevent embedded Mimics from causing an infinite loop where Mimics are constantly reloaded.
If you exceed the permitted depth of levels, a level limit icon

is displayed in place of those embedded Mimics that are too deep (embedded deeper than six levels).
To add an embedded Mimic to a Mimic:
- Display the Mimic that is to contain the embedded Mimic. You need to display the Mimic in Design mode.
- Select Mimic in the Drawing command group on the Graphics Tab.

- Draw the outline of the embedded Mimic by pressing the left-hand mouse button, and moving the cursor while keeping the left-hand mouse button pressed. The rectangle that is drawn is the space that will be occupied by the embedded Mimic.
- Release the left-hand mouse button to display a browse window.
- Use the browse window to locate the Mimic that you want to embed.
- Select the Mimic that is to be embedded, then select the OK button to confirm.
The browse window is closed and the Mimic is embedded.
Alternatively:
- Display a Mimic in Design mode.
- Display the Database Bar (see Display an Explorer Bar in the ClearSCADA Guide to ViewX and WebX Clients).
- In the Database Bar, select the Mimic that you want to embed and drag it onto the Mimic that you have already displayed in Design mode.
A context sensitive menu is displayed. - Select the Embedded Mimic option to embed the Mimic.
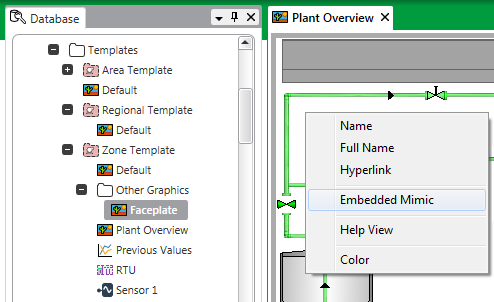
You can resize the embedded Mimic by selecting it and dragging its sides. Similarly, you can reposition it by selecting it and dragging it to a new position.
You can edit the embedded Mimic by double-clicking on it (see Editing an Embedded Mimic).
You can also access editing features by right-clicking on the embedded Mimic to display a context sensitive menu (see Mimic Editing Features).