The General tab contains Name, Visible, Animations, Pick Actions, ToolTip, and Dynamic Position settings that work in the same way as on other General tabs (see General Tab). However, the General tab on the Embedded Trend Properties window also contains some settings that are specific to embedded pre-configured Trends:
- System—Use the System combo box to specify which system contains the original version of the embedded pre-configured Trend, that is, the system on which the embedded Trend is stored as a 'normal' pre-configured Trend.
Typically, you will use the System combo box to select the same system that contains the Mimic you are configuring. However, you may need to change the System setting if you are editing a Mimic that has been copied from one system to another.
For example, a Mimic named 'Overview' is created on System A. The Mimic contains an embedded version of a Trend named 'Pressure' and the 'Pressure' Trend is also stored on System A.
The 'Overview' Mimic is copied and pasted into a folder on System B. Rather than have the Mimic on System B referring to the 'Pressure' Trend on System A, you can change the System setting so it refers to a local Trend. On the 'Overview' Mimic on System B, the System setting for the embedded Trend is changed from System A to System B. This means that the 'Overview' Mimic on System B refers to a local version of the 'Pressure' Trend i.e. a 'Pressure' Trend on System B.
- Trend—This field shows the name of the pre-configured Trend that is embedded.
- Relative—You can use this check box to define whether an embedded Trend uses relative or absolute references. This only applies when the embedded Trend is stored on a different system to the Mimic that you are currently editing.
If you clear the Relative check box, the embedded Trend will use an absolute reference. This means that:
- The embedded Trend has to be in the defined location
- The Mimic that contains the embedded Trend cannot be moved (without breaking the link to the embedded Trend)
- Copies of the Mimic will also contain the absolute reference and so has to be in the same location as the original Mimic.
If you select the Relative check box, the embedded Trend will use a relative reference. This means that the link to the embedded Trend will work as long as the Mimic and the embedded Trend maintain their locations in relation to each other. As long as their relative locations remain the same, the Mimic and Trend can be moved onto other systems, copied and so on, and the link to the embedded Trend will remain intact.
- Background—Use the Background color button to set the color of the background of the embedded pre-configured Trend. The background is gray by default, but you can change it to any of the system colors or to a custom color.
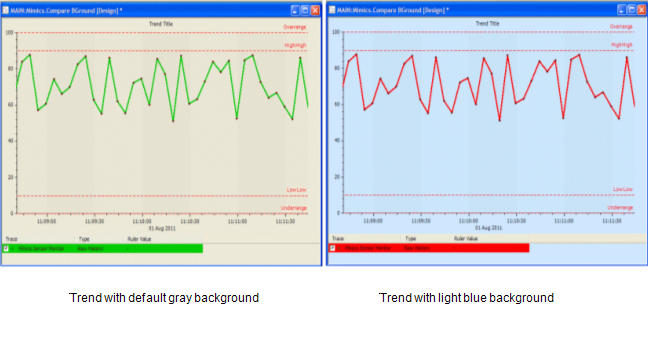
When you select the Background Color button, a color palette is displayed.
You can select any of the colors on the palette, or select the ... option to access the Color window. The colors on the palette are the system colors, and the Color window allows you to create a custom color (see Using the Color Window).
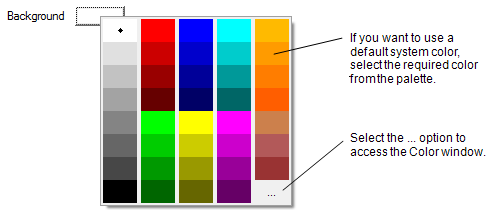
- Transparency—Use the Transparency spin-box to define the transparency of the color. You can set the color to have a minimum 0% transparency (solid) up to a maximum transparency of 100% transparency (invisible).
- Show Title—Select the check box to display the title on the embedded pre-configured Trend or clear it to hide the title.
- Show X-Axis—Select the check box to display the X-Axis on the embedded pre-configured Trend or clear it to hide the X-Axis.
- Show Y-Axis—Select the check box to display the Y-Axis on the embedded pre-configured Trend or clear it to hide the Y-Axis.
- Show Key—Select the check box to display the key on the embedded pre-configured Trend or clear it to hide the key.