With ClearSCADA, you can import Scalable Vector Graphics (SVG) into your Mimics. Each SVG file is imported into your Mimic as a single, grouped image that you can ungroup and edit as required. You can import SVG 1.0 and SVG 1.1 files into your Mimics.
ClearSCADA supports many of the SVG version 1.1 features, including:
- Concepts—SVG files are written in XML and can make use of effects, fonts and animations. These concepts are supported by ClearSCADA.
- Rendering Model—ClearSCADA supports the 'painters model' and rendering methods used by SVG.
- Basic Data Types and Interfaces—ClearSCADA supports the common data types for SVG properties and colors.
- Document Structure—ClearSCADA supports the various elements of SVG document structure.
- Coordinate Systems, Transformations and Units—ClearSCADA supports the coordinate systems used by SVG for the canvas size and positioning.
- Paths—ClearSCADA supports the path lines that are used in SVG files to create the outlines of objects.
- Basic Shapes—ClearSCADA supports the basic drawing shapes of SVG, including lines, circles, ellipses and rectangles.
- Text—ClearSCADA supports the SVG specification for the use of text on graphics.
- Painting: Filling, Stroking and Marker Symbols—ClearSCADA supports the SVG specification for the method of filling shapes (painting the interior of a shape) and stroking shapes (painting the outline of a shape). It also supports the SVG specification for marker symbols (arrow heads and polymarkers).
- Color—ClearSCADA supports the SVG specification for color properties and definitions.
- Gradients and Patterns—ClearSCADA supports the SVG specification for color shading and patterns.
- Fonts—ClearSCADA supports the SVG specification for lettering styles.
Some SVG concepts cannot be converted for use with Mimics. Those SVG specifications that are unsuitable for use in ClearSCADA include: Styling; Clipping, Masking and Compositing; Filter Effects; Interactivity; Linking; Scripting; Animation; and Metadata. If an imported SVG graphic contains features that are not supported by ClearSCADA, a message box is displayed, describing which features could not be imported.
When you import an SVG file, the various shapes of the SVG graphic are converted into a group of Mimic objects that you can edit as required. You can also break the group so that you can edit the individual objects (see Editing Objects on a Mimic).
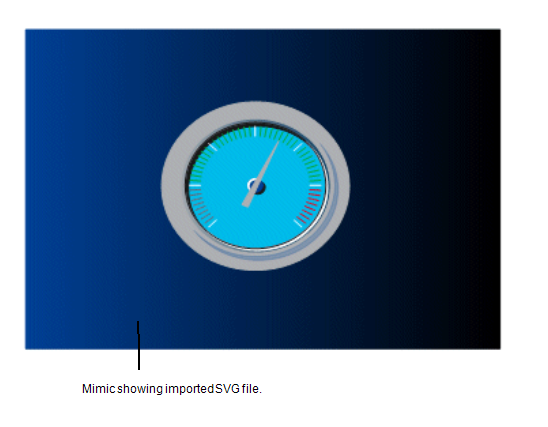
To import an SVG file:
- Display the Mimic that is to contain the SVG file. You have to display the Mimic in Design mode (see Displaying a Mimic).
- Select SVG in the Illustrations command group on the Graphics Tab.
A browse window is displayed. - Use the browse window to locate the SVG file, select the file, then select the OK button.
- On the Mimic, position the cursor, keep the left-hand mouse button pressed down, then drag the cursor over the area that is to contain the SVG file. This 'draws' a box. The SVG file will be sized and proportioned to fill the box that you draw.
- Release the left-hand mouse button to insert the SVG file.
NOTE: When you insert the SVG file, a message may be displayed. The message provides details about any parts of the SVG graphic that are not supported by ClearSCADA.
You can edit the imported SVG graphics as required. By default, the individual graphics are grouped. You can edit the group (see Editing a Group of Mimic Objects) or can break the group and then edit the objects individually.
Further Information
The SVG Specification: see The World Wide Web Consortium website at
http://www.w3.org/TR/SVG/.