To use drag and drop functionality to create a hyperlink for an object on a Mimic:
- Display the Mimic that is to contain the new hyperlink. You need to display the Mimic in Design mode (see Displaying a Mimic).
- Select the Mimic object that is to act as the 'trigger' object for the hyperlink.
- Either:
- In ViewX, use the Database Bar to locate
the item that is the 'target' of the hyperlink. The 'target'
display will be:
- The graphical display for any item that is configured graphically, such as Pre-Configured Trends, X-Y Plots, Schedules, Mimics, Function Block Diagrams and so on.
- The configuration Form for any database item that is not configured graphically, for example, database points, channels and outstations.
- Select the item and keep the left-hand mouse button pressed down. Proceed to step 4.
Or:
- Use Windows Explorer to locate the file that is the 'target' display.
- Size the Windows Explorer window and the ViewX window so that you can drag the file icon from the Windows Explorer window onto the Mimic.
- Select the icon for the file. Keep the left-hand mouse button pressed down. Proceed to step 4.
Or:
- Use a web browser such as Internet Explorer to display the web page that is to be the 'target' display.
- Size the browser window and the ViewX window so that you can drag the file icon from the Address field on the browser onto the Mimic.
- Select the icon for the web page (in the browser's Address field). Keep the left-hand mouse button pressed down. Proceed to step 4.
- In ViewX, use the Database Bar to locate
the item that is the 'target' of the hyperlink. The 'target'
display will be:
- Drag the item onto the Mimic's design area, then release the
left-hand mouse button.
A context sensitive menu is displayed. - Select the Paste Hyperlink option.
The selected Mimic object is configured to have a hyperlink to the display for the item you selected in step 3.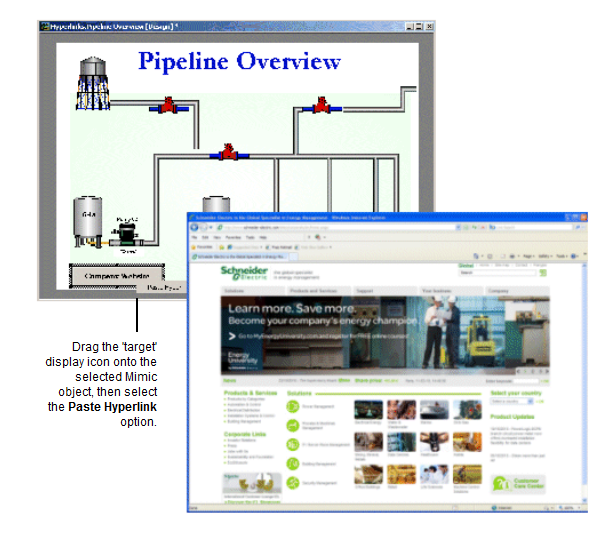
You can alter the settings for the object as required (see Editing Objects on a Mimic)). You can also edit the animations that are in place for the hyperlink (see Animations). If you want to change the comment for the hyperlink or set the 'target' display to be shown in a new window, use the Pick Action Configuration Wizard (see Using the Pick Action Wizard to Create a Hyperlink).
When the Mimic is displayed in Run mode, users will be able to select the hyperlink text box—when it is selected, the relevant 'target' display will be shown.