You can use the Expression window to define a specific value for an animation property. You can also use it to enter a ViewX expression that defines a relationship between the animation property and a value in the database. For example, you can associate an animation property with the state of a digital point—the state of the digital point will affect the value for the animation property.
There are examples for the various animation properties in the animations sections. For example, for information on the Text Box animations and suitable entries, refer to Text Box Animations. A list of the animation sections is included at the start of the Animations section (see Animations).
To display the Expression window for an animation property, select an animation property on the Animations window and then select the Edit button. Alternatively, you can double-click on the required animation property on the Animation window.
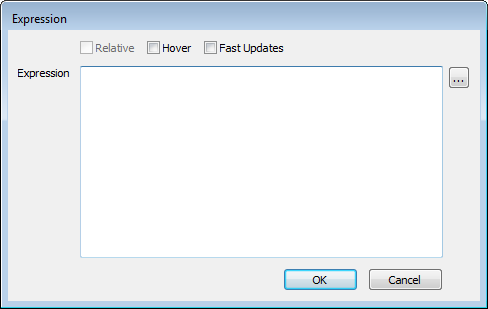
The Expression window has 3 check boxes, and an expression text entry field that has a browse button feature:
- Relative—Use this check box to define whether the expression uses relative or absolute references. Select the Relative check box to use relative references or clear it to use absolute references.
- Hover—Use the Hover check box to define whether the Mimic object needs to be selected or highlighted to instigate the animation:
- If you select the Hover check box, the animation will occur when the cursor is positioned over the Mimic object in Run mode.
- If you clear the Hover check box, the animation will occur when the Mimic object is selected in Run mode.
- Fast Updates—Use this check box to determine whether the expression is included in the client PC's fast updates group. The fast updates group is a set of values for which the client requests more frequent updates. The server sends updates for the fast update group values more frequently that it sends updates for other values.
The frequency of requests is defined via the Options window (see Configuring the Mimic Properties).
- If you select the check box, the animation is included in the fast updates group.
- If you clear the check box, the animation is included in the normal update group.
NOTE: Fast updates can place extra demand on the system's resources and should be used sparingly.
- Expression—In the Expression field, you can:
- Enter the ViewX expression that defines the value or relationship for the animation. The expression has to be a valid ViewX expression.
- Use the browse button feature to associate the animation property with:
- OPC Tag—Associate the animation property with a specific property tag for an object in the database. For example, you can associate the Value animation property with the CurrentValue tag of a database point.
- OPC Historic Tag—Associate the animation property with a historic tag. For more information on historic animations, see Animations for Historic Data.
- Color—Associate the animation property with a color from the palette or create a custom color (see Using the Color Window). The color setting is only appropriate for animation properties that require a color definition such as FillColour.
Select the OK button to confirm your selections and close the Expression window.
Further Information
Expressions: see Understanding the Basics of Expressions in the ClearSCADA Guide to Expressions.