You can use the Mimic Navigator feature to locate any invalid expressions for animations or incorrectly configured pick actions. The Mimic Navigator is a useful feature as it allows you to quickly identify which Mimic objects are configured incorrectly. It is also useful for selecting Mimic objects that are parts of groups or are positioned behind other Mimic objects and are more difficult to select with the cursor.
When you access the Mimic Navigator, the Mimic Navigator displays a tree structure. The tree structure contains a hierarchy. At the top level of the hierarchy are folders for each Layer on the Mimic. Each Layer folder contains representations of the Mimic objects that are positioned on that Layer on the Mimic. The Mimic objects can include shapes, buttons, embedded lists, or groups of objects. If a group of objects is listed, it is represented by a group folder icon that, when expanded, reveals the individual Mimic objects that form the group object.
If an animation or pick action is configured incorrectly, the Mimic Navigator will show the name of the incorrect Mimic object in red. It also uses red to indicate which Layer contains the erroneous Mimic object. If a grouped object is configured incorrectly, the object, its group, and the Layer on which the group is positioned, are all displayed on the Mimic Navigator in red.
To access the Mimic Navigator:
- Display the Mimic that you want to check for incorrect expressions. You need to display the Mimic in Design mode (see Displaying a Mimic).
- Select the Graphics tab on the ViewX ribbon.
- Select Navigator in the Views command group.

The Mimic Navigator is displayed.
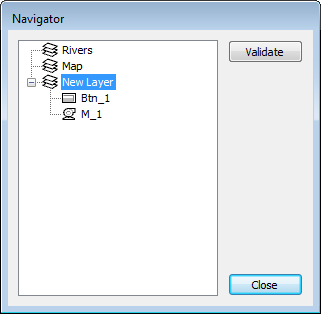
If any of the Layer group names are shown in red, there is an incorrect animation or pick action for a Mimic object in that Layer. If the Layer group names are shown in black, it means the objects have valid configuration.
- Expand the Layer group(s) to locate the Mimic object (or group of objects) that has incorrect configuration. The Mimic object that has invalid configuration has its name displayed in red. There may be one or more Mimic objects with incorrect configuration, and each object may have multiple configuration errors.
- Double-click on the name of the required Mimic Object to select it on the Mimic and to display its Properties display.
- Use the Properties display to correct the configuration of the invalid animation or pick action, then Save the changes you have made.
- On the Mimic Navigator window, select the Validate button. The Mimic Navigator will refresh its data. If the changes you have made have corrected the configuration, the Mimic object will no longer be shown in red (though the name of the Layer that contains the Mimic Object will remain red). If you introduced a new configuration error, the Mimic object will continue to have its name displayed in red, as will the Layer that contains the object.