You can use the Options window’s Mimics tab to define settings that apply to:
- New Mimics when edited for the first time on your client PC
- Existing Mimics that you display on your client PC (the settings may not apply when the same Mimics are displayed on other client PCs).
To display the Options Windows, see Display the Options Window in the ClearSCADA Guide to Client Administration.
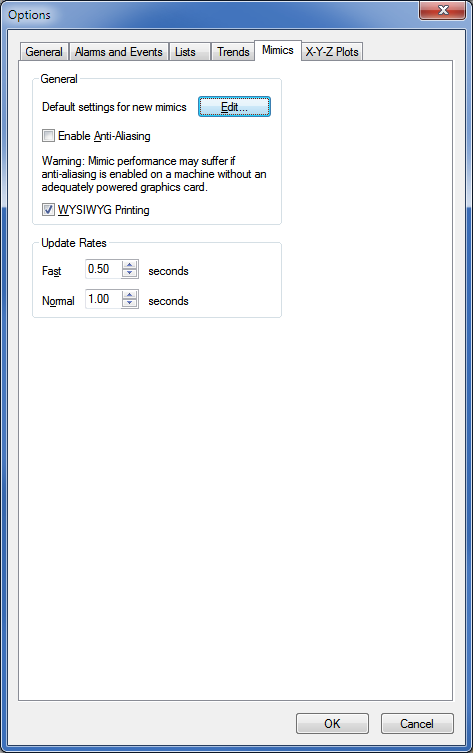
The settings that you apply for Mimics via the Options window are specific to your client PC, and they allow you to define:
- The default settings that are in place whenever you first edit a new Mimic on your client. By defining the default settings, you can reduce the amount of time and effort required when configuring Mimics that have common features, such as the same orientation, size, lettering styles and so on.
To define the default settings for new Mimics, you need to use the Mimic Properties window. You can display it by selecting the Edit button in the General section on the Option window’s Mimics tab.
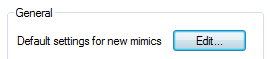
For more information on the default settings for new Mimics, see Mimic Properties Window.
- Whether Mimics displayed on your client PC use anti-aliasing to smooth the edges of Mimic objects (especially noticeable on curved lines and curved shapes). For more information on the Enable Anti-Aliasing setting, see Smooth Mimic Graphics with the Anti-Aliasing Feature.
- Whether Mimics use WYSIWYG (What You See Is What You Get) printing. For more information on the WYSIWYG Printing setting, see Enable or Disable WYSIWYG Printing for Mimics
- How frequently Mimics displayed on your client PC are updated. For more information on the Update Rates settings, see Define the Update Rates for a Mimic.
The settings you apply via the Options window’s Mimics tab apply to those Mimics that are displayed or created on your client PC only. When the same Mimics are displayed on other client PCs, different settings may be applied (depending on the Options settings on the other clients).
NOTE: Be aware that the Mimic Properties window that you display via the Options window is a different window to the Mimic Properties window that is available for individual Mimics. Although the Mimic Properties windows contain the same settings, there is a difference:
- The Mimic Properties window displayed via the Options window has settings that apply to every new Mimic on your client PC
- The Mimic Properties window that is displayed when you select the Properties option or command on an individual Mimic has settings that only apply to that specific Mimic.