Use the fields on the Server tab of the OPC Server Form to define the connection properties of the server:
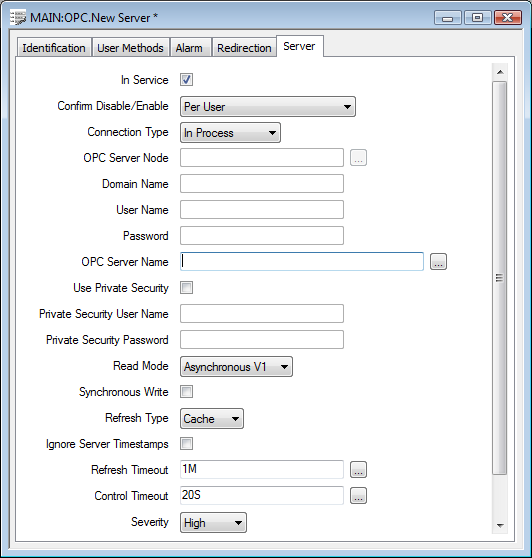
- In Service—Use this check box to specify whether the OPC server is active or inactive (see Placing an Item In Service in the ClearSCADA Guide to Core Configuration).
NOTE: If you take the server out of service, its scanners and their dependants (such as points) also become out of service. This does not affect the configuration of the dependant items.
- Connection Type—Specify the type of connection that is to be used between the OPC server and the node on which the OPC data is located:
- In Process—The OPC server is located on the computer on which the ClearSCADA database resides. Access to the server is via a direction connection, using a dynamic-linked library file (DLL) that is loaded into the executing process.
Select this option if you want ClearSCADA to scan another ClearSCADA server via OPC. The ClearSCADA OPC Server is implemented as an in-process dynamic-linked library. Running the ClearSCADA OPC Server in-process minimizes the communications overhead between the OPC client driver and the target ClearSCADA server.
Enter the required OPC Program ID in the OPC Server Name field below.
- Local Server—The OPC server is located locally, on the computer on which the ClearSCADA database resides. The OPC server runs as a separate executable (EXE), and as such requires a separate connection to access that server.
You typically use this option to enable ClearSCADA to communicate with a third-party OPC server.
Enter the Domain Name, User Name and Password for that connection, in the fields below.
- Remote Server—The OPC server is located on another node (computer) to the server(s) on which the ClearSCADA database resides. The OPC server runs as a separate executable (EXE) on the other computer.
Select this option to enable ClearSCADA to communicate with a third-party OPC server that is located on another node to the ClearSCADA server(s).
Specify the name of the node, along with the Domain Name, User Name and Password required to connect to that node, in the fields below.
- In Process—The OPC server is located on the computer on which the ClearSCADA database resides. Access to the server is via a direction connection, using a dynamic-linked library file (DLL) that is loaded into the executing process.
- OPC Server Node—Use when a Remote Server connection is specified, to specify the node (computer or workstation connected to the ClearSCADA network) on which the OPC server resides. Use the browse button to display a Reference browse window and select the required node from the window.
- Domain Name—Applies if the connection type is Local Server or Remote Server. Enter the WindowsTM domain name that is used for authenticating users when connecting to the OPC server.
- User Name—Applies if the connection type is Local Server or Remote Server. Enter the WindowsTM user name that is to be used for the OPC connection. This has to be the name of a user whose privileges allow the required read/write access to data on the OPC server. Enter the corresponding password in the field below.
- Password—Applies if the connection type is Local Server or Remote Server. Enter the WindowsTM password that is to be used for the OPC connection.
- OPC Server Name—Specify the OPC Program ID that is to be used for the OPC connection. Use the browse button to display a Reference browse window, and select the required ID from the window.
- Use Private Security—Some OPC servers support Private Security, whereby you have to log onto the server in order to access the data. Use this check box to define whether OPC Private Security is used on the OPC server with which you want to connect.
Select the check box to enable security, and define the user name and password in the fields below. The Simple OPC driver will attempt to log on to the OPC server using the private security interface, and the user name and password given below. The ClearSCADA OPC server supports private security and maps any private security logon requests directly onto ClearSCADA user accounts. Therefore you need to select the Use Private Security check box and provide a suitable ClearSCADA user name and password, if any of the data that ClearSCADA is to access is hidden from the Guest User.
Example:
On a ClearSCADA system that is using OPC to monitor server statuses, either configure the Everyone user to have Read access to the database, or use private security on the OPC server(s) and specify a ClearSCADA user that has Read privilege.
Clear the check box if the OPC server does not support Private Security.
- Private Security User Name—Available if the Use Private Security check box is enabled. Use this field to specify the Private Security user name that is required to access data on the OPC server. Enter the corresponding password in the field below.
- Private Security Password—Available if the Use Private Security check box is enabled. Use this field to specify the password that is to required to access data on the OPC server.
- Read Mode—OPC servers can support any of three Read mechanisms, as defined in the OPC standards. Use this combo box to specify which OPC Read mechanism is supported by the OPC server to which you want to connect. The options are:
- Asynchronous V1—This is the preferred option to use if the OPC server only supports version 1.0 of the OPC-DA standard.
- Asynchronous V2—This is the preferred option to use if the OPC server supports version 2.0 of the OPC-DA standard.
- Synchronous—Select this option if neither of the above options are supported by the OPC server.
Asynchronous read modes use a 'subscribe' method to register items of interest with the OPC server. This method is more complex than the Synchronous read mode, but very efficient. The Synchronous read mode uses a 'polling' method to collect the data from the OPC server and as such, can be less efficient than the Asynchronous methods.
(In the absence of information on an OPC server, we suggest you test out the Read Mode options in the following order: Asynchronous V2, Asynchronous V1, and then Synchronous. We recommend using the first option that works correctly.)
- Synchronous Write—Use this check box to define the OPC Write mechanism that is supported by the OPC server with which you want to connect.
Select the check box if the server supports synchronous writing of data.
Clear the check box if the server supports asynchronous writing of data.
- Refresh Type—Use to select the type of refresh. Can be either 'Cache' or 'Device'.
- Ignore Server Timestamps—Use this check box to define whether OPC data is time stamped according to its receipt time or occurrence time.
Clear the check box is clear if ClearSCADA is to use the time stamps that the OPC server has provided.
Select the check box if ClearSCADA is to time stamp OPC data on receipt—any time stamps provided by the OPC server are ignored. You need to select the Ignore Server Timestamps check box if you want ClearSCADA to store OPC analog data historically at defined intervals, using ClearSCADA’s Background Logging feature (see Define the Background Logging Properties). You might also want to select the check box so that ClearSCADA can time stamp the data if, for example, the time stamps provided by the OPC server are significantly behind or ahead of the current time.
- Refresh Timeout—Defines how long a refresh can take to process before it is canceled.
- Control Timeout—Defines how long a control can take to process before it is canceled.
- Severity—Use to define the severity of any alarms or events that are associated with the OPC server (see Defining Severities in the ClearSCADA Guide to Core Configuration).
- Area of Interest—If the Area of Interest feature is enabled on your system, an additional Area of Interest field is displayed on the Server tab. Use the field to specify the area with which any of the Server’s alarms or events are to be associated (see Assign a Different Area of Interest to an Item’s Alarms and Events in the ClearSCADA Guide to Core Configuration).
For further information on the Area of Interest feature, see Restrict Alarm and Event Access to Specific Areas of Interest in the ClearSCADA Guide to Core Configuration.