If one of your scripts is not running or behaving as expected, you should first check that the script uses the correct syntax and is correctly coded (see Debug a Script).
If your script is correct and is still producing errors or providing unexpected results, there may be an internal error. Although rare, this can sometimes be noticed when client-side scripts are using server methods (are accessing the server). In this situation, you should contact Schneider Electric for expert assistance.
To help us diagnose your scripting problem, you should do the following:
- Use the Server Status Tool to enable Web Server Data logging (access the Server Status Tool, expand the Logging branch in the General section, right-click on the Web Server Data entry in the list and select the Enable option). For more information, see Logging and Monitoring in the ClearSCADA Guide to Server Administration.
- On the client PC that runs the script, log on to Windows as an administrator level user then set the CompressWebRequests registry setting to False:
- Select the Microsoft Windows Start button, then the Run option, then enter Regedit in the Open field.
Regedit runs. - Expand the tree structure to locate the registry key settings at:
HKEY_CURRENT_USER\SOFTWARE\Schneider Electric\ClearSCADA\ViewX\CompressWebRequests
- Right-click on the CompressWebRequests registry key, then select the Modify option to display the Edit String window.
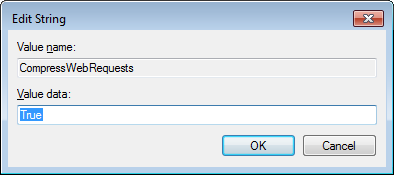
- Change the Value data entry to False then select the OK button.
- Select the Microsoft Windows Start button, then the Run option, then enter Regedit in the Open field.
- In ViewX (or WebX if you are using a Mimic script), trigger the script to run again. This will cause a log file to be generated at the server. The log file will contain details of the incoming and outgoing requests and responses.
- Repeat steps 1 and 2, only this time select the Disable option for the Web Server Data entry and change the Value data for the CompressWebRequests registry key back to True.
- Locate the latest log file generated at the server.
- Send the latest log file and a copy of the script to Schneider Electric. We will also need a explanation of what you were trying to achieve with the script and a description of the type of errors you were experiencing. Our expert engineers will then use the log files, your script, and the information you provided to determine the cause of the problem and provide a solution.
ATTENTION: Setting the Web Server Data logging to Enable and changing the CompressWebRequests registry key to False will generate a large amount of logging on busy systems. For this reason, you should disable Web Server Data logging and set the CompressWebRequests registry key to True as soon as you have run the script and caused the server to generate a log file.