The alarm and event printer service allows alarms and events to be printed out on a printer that is connected to a server or client PC via a serial port. Printing out alarm and event data was a common practice in the past when advanced filtering, sorting and printing capabilities like those available in ClearSCADA were not available. As ClearSCADA includes a wide range of advanced filtering, sorting, printing, and historic storage features, there is less need for printing out alarm and event data in the modern work place. However, we do support alarm and event printers for those users who still prefer to have a hard copy of the data.
If you want alarms and events to be printed out via a serial port connected printer, you need to configure the server or client PC to use the alarm and event printer service.
NOTE: The alarm and event printer service runs as a separate service and requires a server-side OPC license.
To configure a server or client to make use of the alarm and event printer service, you need to include it in the ClearSCADA installation and configure it by using the registry keys:
- Connect the printer to the server or client via a serial port.
- Include the Alarm and Event Printer service in the installation. To do this, you need to select the Alarm and Event Printer option during the installation process and set it to be installed on the local hard drive. If you have already installed ClearSCADA, you can customize the installation so that it includes the Alarm and Event Printer option (access the Windows Control Panel, select the Add or Remove Programs option, and then select the Schneider Electric ClearSCADA option followed by the Change button. This will display the installation Wizard. Follow the steps of the Wizard, and when you come to the Custom Setup 'page', choose to install the Alarm and Events feature).
- In Windows, select the Start button, and then the Run option, and then enter regedit at the prompt and select the OK button to display the registry editor.
- Browse to the following registry:
HKEY_LOCAL_MACHINE\Software\Schneider Electric\ClearSCADA\AEPrinter
- Add a new key to the registry by right-clicking on the registry, selecting New from the context sensitive menu, and then selecting the Key option.
- Enter a name for the new key. The name of the new key should be the name of the COM port to which the AE printer will be connected. You can also use the name of the registry key to specify:
- Baud Rate—The speed of data transfer via the port, for example, 9600.
- Number of Data Bits—The number of data bits used to transmit each byte of data. This is a number between 4 and 8 (inclusive), for example, 8.
- Parity—The setting for the parity bit that can be used as a method of error checking. The parity can be:
- N—For no parity
- E—Even parity.
- O—Odd parity.
- M—Mark parity.
- S—Space parity.
- Number of Stop Bits—Defines the number of bits that are placed after each character in the transmitted data. This is either 1, 1.5, or 2.
- Flow Control—Defines when and how data is transmitted. The flow control can be:
- NONE—Flow control is not applied to the data.
- XON XOFF—The operating system controls the flow of data by sending XON and XOFF signals to indicate whether the communications equipment can receive data.
- HARDWARE—The communications equipment uses Request to Send (RTS) and Clear to Send (CTS) signals to control the flow of data (and the operating system is responsible for preventing data overruns).
- TOGGLE—Microsoft Windows controls the flow of data by sending a Request to Send (RTS) signal to the receiver when the transmission buffer contains data.Example:
For example:
COM12,9600,8,N,1,NONE
This would set the AE printer connection to use a COM port named COM12 using a baud rate of 9600, 8 databits, no parity, 1 stop bit and no flow control.
- Having created the key, you can add values to it by selecting the key in the tree-structure, and then right-clicking in the display area on the right to display a context sensitive menu. Select the New option followed by the relevant value option from the menu to create a new value. You can then define an entry for the value.
You can use the values to define settings for the AE Printer. The names of the values have to match those shown in the table below. The values also have to be of the correct type and have a valid value.
Value Name
Value Type
Value Entry
System
STRING (REG_SZ)
The name of the system for the connection. This is the system that provides the alarms and events that will be printed out on the alarm and event printer.
TerminalWidth
DWORD (REG_DWORD)
The width of the terminal display or printer line, in characters. This is used to calculate appropriate word wrapping for lines that are shown on a terminal display or are printed out on the alarm and event printer.
The default is 0 (no terminal width is used).
Enabled
DWORD (REG_DWORD)
Use to enable or disable the connection between the Alarm and Event printer and the system. Enter 0 to disable the connection or 1 to enable the connection.
InitialRefresh
DWORD (REG_DWORD)
Use to define whether outstanding active Unacknowledged Uncleared alarms are printed out when the alarm and event printer first connects to the system.
Enable this feature by setting the value to 1. This means that any active alarms will be printed when the alarm and event printer connects to the system. On the printout, the following lines are printed before and after the outstanding active alarms respectively:
"*** Start of current system alarms"
"***End of current system alarms"
Any alarms and events that are raised after the time at which the alarm and event printer connected to the system will be printed out in sequence after the end of current system alarms message.
If you only want new system alarms to be printed out, set the value to 0. This means that any alarms that were already active when the alarm and event printer connected to the system will not be printed out.
FormatString
STRING (REG_SZ)
Use the FormatString to define the format of the output that is printed. You can use the following format characters in the string:
%* - Use to print a specified character if the output is an alarm. For example, %*# would set the system to print out "#" at the start of the output if the output is an alarm. If the output is not an alarm, the system prints out a space, so an event output is marked as " ".
%A - Use to print "Alarm" if the output is an alarm or "Event" if the output is an event. For example, %A would set the system to print out "Alarm" at the start of the output if the output is an alarm. If the output is an event, the system prints out "Event" at the start of the output.
%a - Use to print "A" if the output is an alarm or "E" if the output is an event. For example, %a would set the system to print out "A" at the start of the output if the output is an alarm. If the output is an event, the system prints out "E" at the start of the output.
%E0 or %E1 - Use to print out the alarm severity description for an alarm or event output and define any extra spacing. For example, if you enter %E1, the printer will print out the severity description for the alarms and events and will include padding so that the severity descriptions are evenly spaced. If you enter %E0, the system will print out the severity descriptions but will not include padding so the severity descriptions in the print out will not be evenly spaced.
%e0 or %e1 - This works in the same way as %E0 or %E1 except that it sets the system to print out a severity number instead of a severity description. As with the %E0 and %E0 values, the 0 and 1 define whether padding is applied to the numbers to provide even spacing (0 means no padding is applied, 1 means padding is applied).
%D - Use to print the date of the alarm or event in the form: dd-MMM-yyyy, where the month is in the form JAN, FEB, MAR, APR, and so on.
%T- - Use to print the time of the alarm or event in the form: HH:mm:ss.
%S - Use to print the name of the database item to which the alarm relates (the name of the source).
%M - Use to print the message for the alarm or event.
%I - Use to print the unique cookie for the alarm or event.
%C0 or %C1 - Works in the same way as %E0 and %E1 except that it prints out the category description of the alarm event (with or without padding).
%> - Use to define a left-justification margin. If a terminal width is specified in the registry, the message is word wrapped and a new line is started at this margin.
%% - Print the % character
The default value for the FormatString key is:
"%**%**%A %E1 %D %T- %>%S,%M (%CO)"
The - and ( ) are included as extra formatting. You can add any string of characters to the FormatString key in addition to the format characters as required.
WrapOnChars
STRING (REG_SZ)
Use to specify which characters designate a valid position for a word wrap break at the end of a line. The default value is a space - " ".
EOLString
STRING (REG_SZ)
Use to specify the combination of carriage return and line feed that is required on the end of lines sent to the printer. C represents carriage return and L represents line feed. The default is "CL" which means a carriage return followed by a line feed.
UserName
STRING (REG_SZ)
The Username that is to be used by the connection in order to log on to ClearSCADA. The connection to ClearSCADA will only succeed if you enter a valid Username (the Guest user does not have access). Without a valid Username, the connection will fail.
Password
STRING (REG_SZ)
The Password that is to be used in conjunction with the Username in order to log on to ClearSCADA.
When you have defined the values for the registry, you need to restart the ClearSCADA service for your changes to take effect:
- Run the ClearSCADA Service Manager.
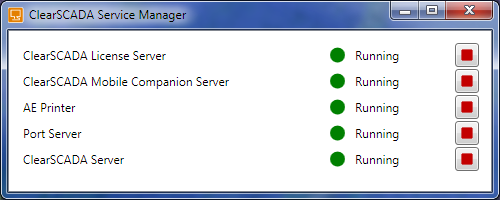
- Select the AE Printer option.
- Select the Stop button and wait for the service to stop.
- Select the Start button to restart the AE Printer service.
The changes you made to the AE Printer registry settings will take effect and your alarm and event printer service should be fully operational.