You can use a registry editor such as Regedit to make changes to the log file settings (such as maximum number of files, location of files etc.). For some applications, such as port server, the only way to alter the log file settings is to use a registry editor.
To use a registry editor to change log file settings:
- Select the Start button on the Windows taskbar, and then select the Run option to display the Run window.
(On a machine using an operating system such as Windows 7, you will need to select the All Programs option, followed by Accessories, and then select the Run entry.)
- Enter the following text in the Open field and select OK to run the registry editor:
Regedit
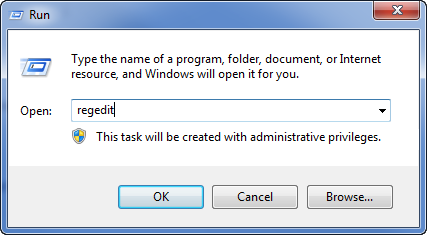
- Use the Registry Editor to locate the registry settings at the relevant location:
- Alarm and Events Printer—The registry settings are at:
HKEY_LOCAL_MACHINE\SOFTWARE\Schneider Electric\ClearSCADA\AEPrinter
- Drivers—The registry settings are at:
HKEY_LOCAL_MACHINE\SOFTWARE\Schneider Electric\ClearSCADA\Driver<Driver Name>
For example:
HKEY_LOCAL_MACHINE\SOFTWARE\Schneider Electric\ClearSCADA\DriverSCADAPackModbus
- Channels—Communications logs use the same settings as the relevant driver. There are no registry settings for channel logs.
- License Server—On 32 bit systems, the registry settings are at:
HKEY_LOCAL_MACHINE\SOFTWARE\Schneider Electric\ClearSCADA\LicenseServer
On 64 bit systems, the registry settings are at:
HKEY_LOCAL_MACHINE\SOFTWARE\Wow6432Node\Schneider Electric\ClearSCADA\LicenseServer
- Port Server—The registry settings are at:
HKEY_LOCAL_MACHINE\SOFTWARE\Schneider Electric\ClearSCADA\PortServer
- Server—The registry settings are at:
HKEY_LOCAL_MACHINE\SOFTWARE\Schneider Electric\ClearSCADA\DB
NOTE: For ViewX logging, ODBC Logging, and DB Client Logging, see Using a Registry Editor to Change Client Log File Settings in the ClearSCADA Guide to Client Administration.
- Alarm and Events Printer—The registry settings are at:
- Define the registry settings:
- Right-click on a setting to display a context sensitive menu. The settings include:
- LogEnable—Enter True, Yes, T, Y, or 1 to enable logging or enter False, No, F, N, or 0 to disable logging as required.
- LogFileBase—Define the folder that will contain the log files and the filename prefix for the files. The prefix is the name of the files (it cannot contain certain characters, see your operating system documentation for more details).
- LogMaxFiles—Enter the maximum amount of log files permitted for each set of log files. When a new log file is created, the oldest log file is deleted (to make way for the new file).
- LogMaxSize—Enter the largest possible size for a log file. The size is in kilobytes.
- LogOldFiles—Enter the number of sets of log files that can be stored for each instance of an application.
For many systems, the default setting of 1 is adequate.
- LogTelnetPort—Enter the port number for the Telnet server (enter 0 if the port is to be assigned dynamically or enter the specific number of the port as required). The LogTelnetPort is only available for those applications that contain a Telnet server (see Telnet Monitoring).
- Select the Modify option to display the Edit window.
- Enter the required setting in the Value Data field (see step i for the required settings).
- Select the OK button to confirm the setting.
- Repeat the sub-procedure (i-iv) for each logging setting.
- Right-click on a setting to display a context sensitive menu. The settings include: