NOTE: This section explains how to copy a Trend’s data to the clipboard. Users with the relevant permissions can also copy a Trend’s definition to the clipboard. For information on copying a Trend’s definition, see Base a TrendSpec Definition on the Definition of Another Ad Hoc Trend.
When you display a Trend, each trace displays values for the amount of time shown on the X-Axis. You can copy these values to your PC’s clipboard and then import them into any application that supports pasting from the clipboard, for example Microsoft® Word or Excel.
When using the copy data to clipboard feature, you need to be aware of the following:
- Copying raw historic data:
When you zoom out on a Trend that shows a raw historic trace, ClearSCADA determines how many values need to be retrieved from the server. If the number of values exceeds the Point Limit that has been configured for the raw historic trace, the raw values are not used on the Trend. Instead, a summary of the values is used.
If a summary of the values is being used, you cannot copy the data to the clipboard.
If a summary is not being used (the number of values required for the interval on the Trend is less than the Point Limit defined in the raw historic trace’s configuration), you can copy the raw data to the clipboard.
- Copying processed historic data:
Trends that show processed historic data can also show raw data (if the Raw Overlay feature is enabled on the trace). If a Trend is showing a processed historic trace that also shows raw data, ClearSCADA determines how many raw values need to be retrieved from the server. If the number of raw values required exceeds the Marker Limit that has been configured for the processed historic trace, the raw values are not used on the Trend.
If a processed historic trace is not using the Raw Overlay feature, you can copy the processed historic data to the clipboard.
If a processed historic trace is using the Raw Overlay feature and the number of raw values is less than the Marker Limit, you can copy the processed historic values or the raw historic values to the clipboard. If the number of raw values exceeds the Marker Limit, you can only copy the processed historic values to the clipboard.
When you copy historic data from a Trace to the clipboard, it is stored using Tab Separated Values and the following syntax:
Label<tab>Mode
Time<tab>Value
Time<tab>Value
Time<tab>Value
...and so on.
Where:
Labelis the label that is shown in the KeyModeis Current, Raw Historic, or Processed Historic.
If you use the copy feature to copy multiple trace data to the clipboard, each trace’s information is separated by a double tab, for example:
Label<tab>Mode<tab><tab>Label<tab>Mode
Time<tab>Value<tab><tab>Time<tab>Value
Time<tab>Value<tab><tab>Time<tab>Value
Time<tab>Value<tab><tab>Time<tab>Value
...and so on.
To copy the data for a single trace to the clipboard:
- Right-click on the trace in the Trend key.
A context sensitive menu is displayed.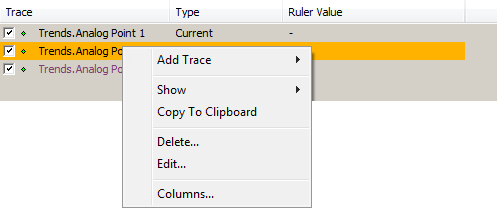
- Select the Copy to Clipboard option.
If the trace is a raw data trace or a current data trace, the data for the trace is copied to the clipboard (unless the raw data trace is using a summary of the values rather than the actual raw values)
If the trace is a processed historic trace, a context sensitive menu is displayed.
- Select either the Raw Data or Processed Data option.
The data is copied to the clipboard. The Raw Data option is unavailable if the total number of values required for the interval on the trace exceeds the Marker Limit that has been configured for the trace.
To copy the data for all traces on a Trend to the clipboard:
- Select the Edit tab on the ViewX ribbon.
- Select the Copy option.
The data for all of the traces is copied to the clipboard. The data for each trace is separated in the copied data by a blank line.For the raw historic data traces, the raw data is copied to the clipboard (unless the number of raw values for the trace exceeds the point limit).
For processed historic data traces, the processed historic data is copied to the clipboard. Any raw values that are shown on the processed historic trace are not copied.
You can now open a Third Party application and paste the ClearSCADA data.