Trend markers are indicators that represent the individual values of the source point. They are shown on traces and are displayed by default.
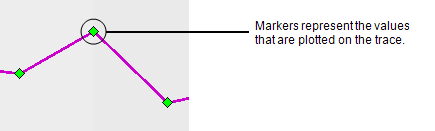
If your User Account has the Configure permission, you can change the style and size of markers for each trace. You can choose from diamond, cross, or square shaped markers.
The color of the markers represents the quality of the data. The default marker colors are (from left to right):

- Cyan—There is an annotation for the value.
- Magenta—The data is deemed to be of bad quality. The data may be unreliable.
- Blue—The data has been inserted or modified by a user.
- Red—The data has not been validated by a user. This only applies when your system has been configured to have the Historic Validation feature enabled (it is disabled on the ClearSCADA Server Configuration Tool by default—see Enable or Disable Manual Historic Data Validation in the ClearSCADA Guide to Server Administration).
- Green—The data is deemed to be of good quality (or it has been validated by a user if the Historic Validation feature is enabled on your system).
- Muted Red—The data is in an alarm state.
NOTE: The marker colors for your system may be different to the above, as you can change the colors for each point by using the point’s Color Palette (see Configure the Display Settings for a Trend).
For data sources that are in the ClearSCADA database, ClearSCADA uses the appropriate color from the Color Palette (see System Colors in the ClearSCADA Guide to Core Configuration). Again, the marker color varies, depending on the quality of the data, as described above. The applicable colors are prefixed with the word 'Trend' in the Color Palette, for example, Trend - Validated/Good Data. If ClearSCADA is unable to obtain the marker color from the server (for example, if communications with the server is interrupted when a Trend is redrawn), ClearSCADA will apply the marker colors that are defined in the Options window (see Define the Default Settings for New Trends).
Markers are shown on each trace by default, but you can choose to hide them as required (see Hide and Show Markers). The Hide Markers feature is often useful when there are multiple traces and the number of markers makes it difficult to use the Trend.