On some ClearSCADA systems, historic data is marked as invalid until it has been checked and verified by a user (see Enable or Disable Manual Historic Data Validation in the ClearSCADA Guide to Server Administration). This can be useful, as it means that historic values have to be checked by a user and confirmed as being accurate before they can become valid.
Typically, ClearSCADA systems are set up to require manual historic data validation when there are known issues with measurement equipment, such as unreliable outstations or sensors.
If your system has been configured to make use of the historic validation feature, you will need to validate the historic values that are shown on a Trend.
To validate historic data on a Trend:
- Right-click in the main display area on the Trend.
A context sensitive menu is displayed. - Select Validate Data.
The cursor will change to have a tick next to it -
Position the cursor next to the area of the trace that you want to validate, then press the left-hand mouse button down. Keep the left-hand mouse button pressed down and drag the cursor over the area that you want to validate.
A highlight shows the area you have selected.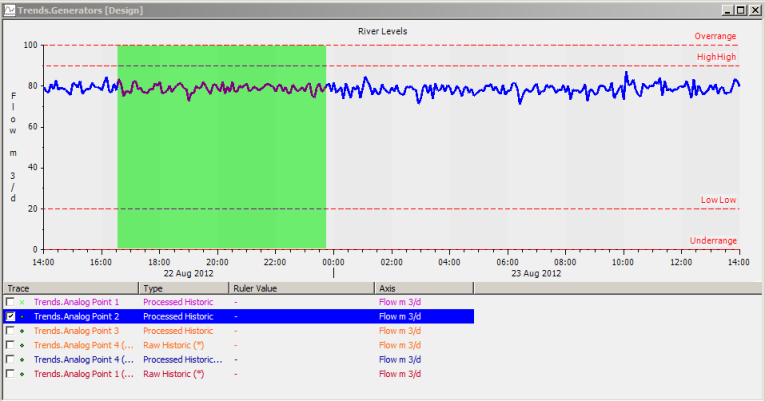
-
Release the left mouse button to confirm the selection
The Validate Data window is shown.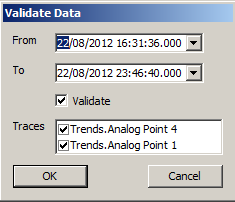
- Use the From and To combo boxes to alter the time span covered by highlighted selection as required.
- In the Traces list (which is only shown if your Trend has multiple traces with historic data), select the check boxes for those traces that you want to validate. Clear the check boxes for those traces that you do not want to validate.
- When you are satisfied with your selection, select the Validate check box and then select the OK button.
The selected data is validated, the Validate Data window is closed and the trace marker colors change to indicate that the data has been validated.
To de-activate the Validation tool, repeat steps 1 and 2, only this time turn off the Validate Data option.
NOTE: If the values are unsatisfactory and need to be altered, you can change them by using the Modify Value feature (see Modify a Value on a Historic Trend).