The online Help includes responsive web design elements. This means that parts of the Help respond to the size of the browser window.
When the browser window is narrow, the layout of the Help differs slightly to that shown in a wider browser window. Once again, the left-hand pane is hidden by default.
To display or hide the left-hand pane, select  (the Show/Hide button).
(the Show/Hide button).
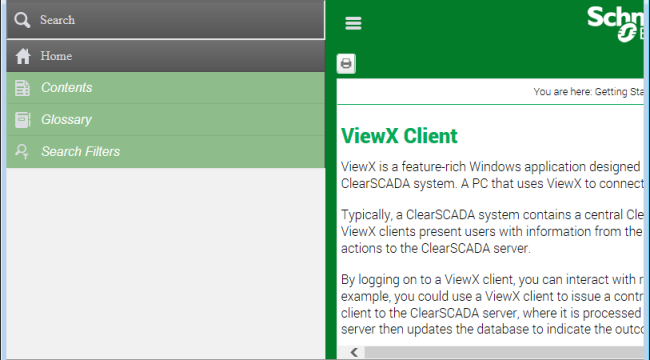
When it is first displayed, the left-hand pane contains the following:
- Search—The field in which you enter your help searches (see 'Search Filters', and 'Glossary', below).
- Home—Select this button to return to the default left-hand pane layout (shown above) after performing other activities in the left-hand pane. (When you perform some of the activities listed below, buttons that are not required for that activity are temporarily removed from the left-hand pane. By selecting the Home button, you revert the left-hand pane to its default layout, so redisplaying those buttons.)
- Contents—Select this button to display the Help Contents listing. When you select an entry from the Contents listing, the left-hand pane closes automatically and the corresponding topic or Home page displays in the text display area.
To revert the left-hand pane back to its default layout when the Contents listing is on display, select the Home button.
- Glossary—Select this button to display the list of glossary terms. Use the vertical scroll bar, mouse wheel, or central mouse button to navigate the list of terms. Click on a term to display its definition, then click on the entry again once you have finished viewing the definition.
While the list of glossary terms is on view, the Search field is replaced by a Search Glossary field. Use the field to search for specific glossary terms. The Glossary Search supports partial-word searches. This means that as you start to type the letters that are adjacent to each other in the term that you want to locate, the glossary entries are filtered to show just those glossary terms that meet the search criteria.
To revert the left-hand pane back to its default layout after you finish using the glossary, select the Home button.
- Search Filters—Select this option to display a list of the predefined filters by which you can restrict the search results when you perform a search of the main Help.
When you select an entry from this list, if the Search field is empty, the selected filter appears in the Search field at the top of the pane—overtype the entry with the word(s) for which you want to perform a search (see Use the Main Search Facility). (When the Search field is not empty, the filter you select still comes into effect, but does not appear in the Search field.) Once you have entered your search criteria in the Search field, press the Enter key to perform the search. The left-hand pane closes automatically and the search results display in the text display area. Select the relevant entry to display the topic in which the search string is located.