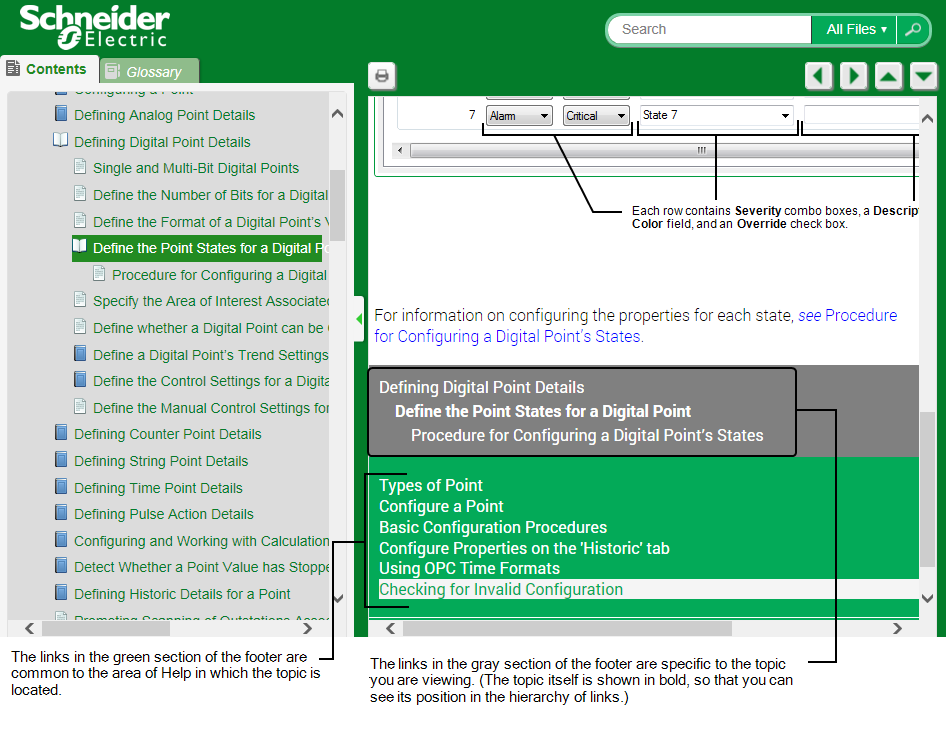The Text Display Area presents the help information in the right-hand pane of the ClearSCADA Help window.
When you select a help topic from the contents, or you select a help topic from the search results, the relevant help topic appears in the text display area.
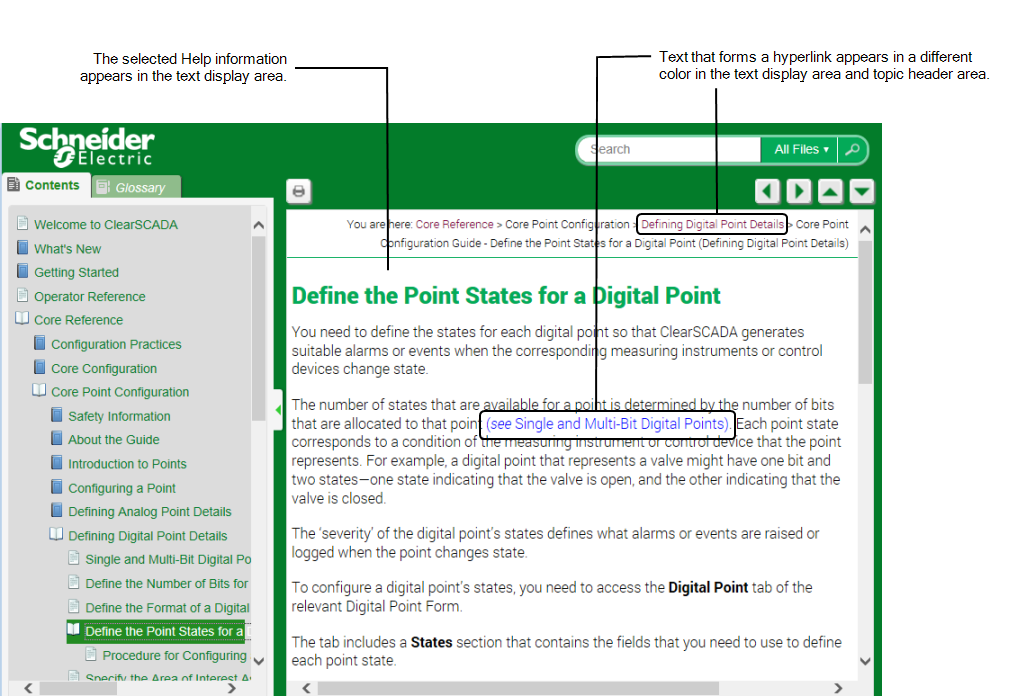
Many help topics contain hyperlinks—text that links to other help topics. Hyperlinks allow you to quickly locate related information. You can recognize hyperlinks in ClearSCADA Help topics, since they are displayed in a different color to the ‘normal’ text. For further visibility, when you move the cursor over a link in a topic, the link becomes underlined.
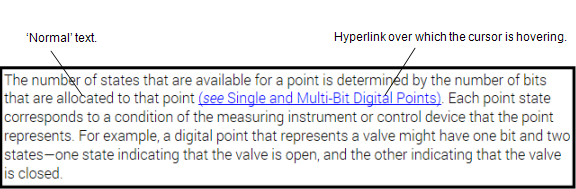
If you are reading a help topic and a hyperlink to additional, related information appears, you can access that information by selecting the hyperlink. When you use a hyperlink, if a separate help page is displayed, that help page is added to your viewing sequence so that you can use the Previous Page Visited and Next Page Visited buttons to return to the help topic you were originally viewing as required (see Help Buttons). In some cases when you select a hyperlink, a popup window will appear, containing the target file. Once you have read the information you require, click elsewhere in the document display area to close the popup window and return to the help topic from which you selected the popup window.
Some content in a help topic might initially be hidden from view. Such content is indicated by the presence of an arrow button next to bold text that indicates the type of content that is hidden from view.
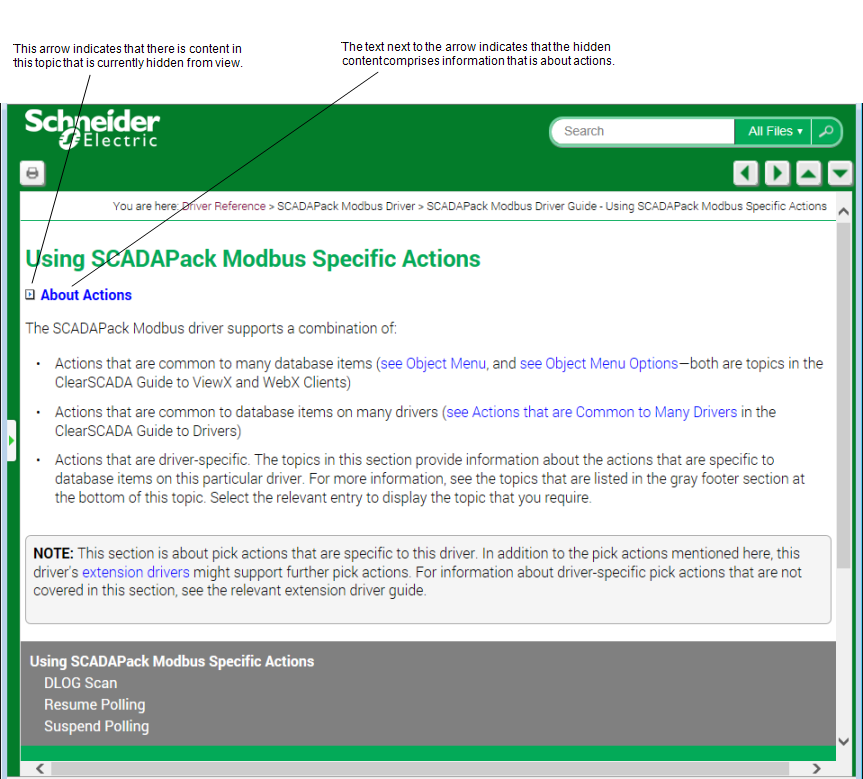
Select the arrow button to expand the entry and reveal the hidden content.
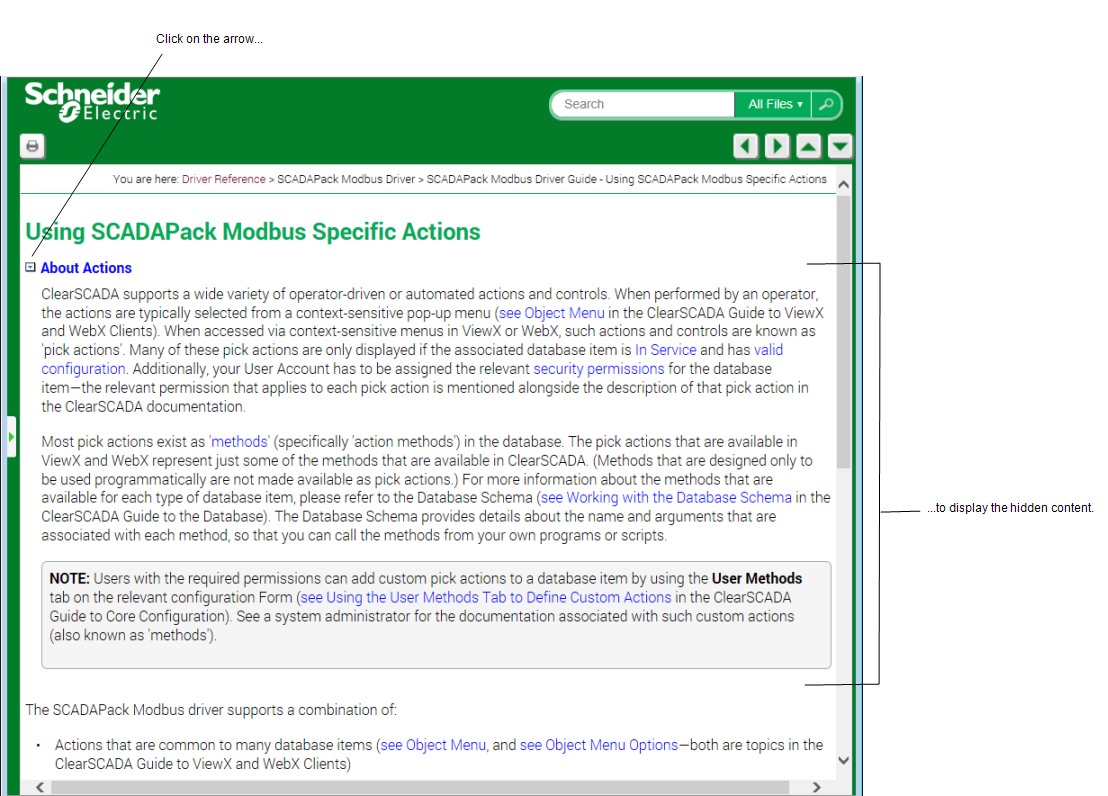
We use this feature to hide content that might otherwise obscure the information that you are likely to be trying to access in a topic. So, for example, we might hide content that appears in multiple topics, or that comprises examples in procedures (so that you can read the procedure first, and then look at the examples afterwards).
To hide the content from view again once you have read it, click on the arrow button that you used to display the content.
The footer section at the bottom of each topic typically contains two sets of links. (With a long topic, you might have to use the vertical scroll bar to move down the page in order to view the footer section.)
- The gray section of the footer contains links that are specific to the topic you are viewing. The links display in a hierarchical structure, similar to that in the Contents tab. The topic you are viewing appears in bold; the other links comprise a combination of the parent topic (the topic in which the topic you are viewing is located), child topics (sub-topics), or sibling topics (topics that are adjacent to the one you are viewing).
(You can navigate to the top-level topic in which a child topic is nested by selecting the link to that top-level topic from the child topic's header (see above).)
- The green section of the footer contains general links that you might find useful. The links relate to the area of the Help in which the topic you viewing is located. So, for example, if you are viewing a topic in a guide that appears in the 'System Administration' branch of the Help, the links in the green section of the footer will contain links out to content that is useful to administrators. If you are viewing a topic in a guide that appears in the 'Core Reference' branch of the Help, the links in the green section of the footer will contain links out to content that is useful to configuration engineers. Again, should the topic you are viewing appear in the list of links in the green section of the footer, it will appear in bold.