ATTENTION: This section only applies to User Accounts that are managed directly in ClearSCADA. With User Accounts that are associated with Windows User Profiles, password management is performed via the relevant Windows domain.
It is important that you keep your password secret. If another user logs in using your user name and password, any actions they perform will be logged against your name. If you think that your password has been compromised, you should change it.
You have to be logged on to ClearSCADA to change your password (see Log On to ViewX). You can change your password if your user account has the Can Change Password feature enabled and is not authenticated via Windows. Check with your system administrator.
If your system has a password expiry time and the expiry time is reached, you will be prompted to enter a new password the next time you log on (the Change Password window is displayed). This also applies if your setup has multiple systems (databases) and your password has expired on any of the systems. Any expiry times are re-started from the time you set the password.
To change your user password when you are logged on to ClearSCADA:
- Select the Home tab on the ViewX ribbon.
- Select the Change Password command from the relevant command group.

The Change Password window is displayed.
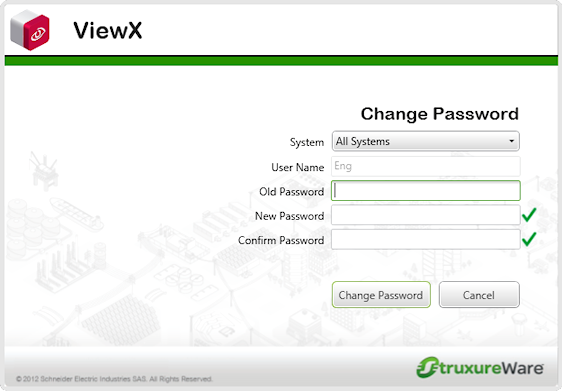
If you are connected to two or more systems, the Change Password command includes a drop-down menu from which you can select to change the password for a particular system, or all systems.
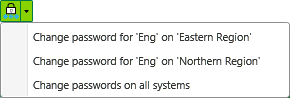
If you use this menu, your selection displays in the System field on the Change Password window when it appears.
You can also display the Change Password window by selecting the Change Password option from your user account’s context sensitive Object Menu. You can display the menu from, for example, your user account’s entry in the Database Bar.
- The System field allows you to change your password for one specific system or All Systems simultaneously. Choose an option from the field’s drop-down list, which comprises the ClearSCADA systems (databases) to which the ViewX client has access.
- Enter your existing password in the Old Password field. This is only required if your user account does not have the Security permission for the User item. If your user account does have the Security permission for the User item, the Old Password field is ‘grayed out’ and unavailable for use.
- Enter your new password in the New Password field. The field is case-sensitive.
- Enter the new password again in the Confirm Password field.
- Select the OK button to confirm the change.
If the password change is successful, the Change Password window is closed and the new password is applied to the specified user account.If the password change is not successful, the Change Password window will display a message explaining the problem that occurred.
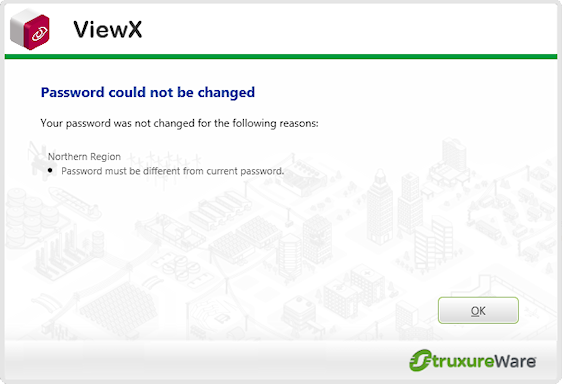
If this occurs, take note of the reason(s) given and select OK to attempt to change the password again.
Further Information
Change your Password via a WebX Client.
Windows User Authentication: see the ClearSCADA Guide to Security.