For security, ClearSCADA has user accounts. Designed to be allocated to individual members of staff, user accounts have:
- User names and passwords—To log on via a user account, you need to enter the user name and password for that account. For extra security, passwords can be time limited so that they have to be changed on a regular basis, (see Define the Default Security Settings for New User Accounts in the ClearSCADA Guide to Security).
- Permissions—Each user account can be allocated permissions, which affect the items and features that are available. For example, your user account may allow you to view data, but prohibit you from configuring database items, .
Typically, to access ViewX, you need to log on by entering a valid user name and password. If you do not log on via a user account, ClearSCADA will log you on as the Guest user automatically. The Guest user is a built-in user account and is usually configured so that it provides very limited access to your system, (see Guest User Account).
To log on to ViewX via a user account:
- Display the Log On window. There are several ways of doing this:
- Select the Home tab on the ViewX ribbon. Select Log On from the Security command group.

This displays a Log On window that allows you to log on to one or more systems simultaneously.
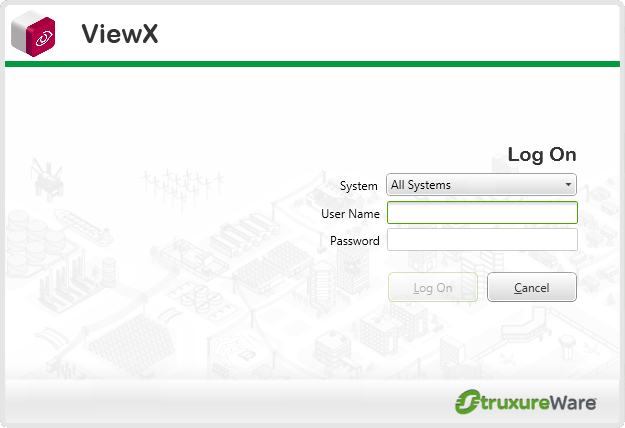
If you are connected to two or more systems, the Log On command includes a drop-down menu from which you can select to log on to a particular system, or all systems.
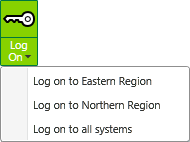
If you use this menu, your selection displays in the System field on the Log On window when it appears.
- In the Database Bar, right-click on the system you want to log on to, and then select the Log On option from the context sensitive menu. This displays the Log On window with the selected system displayed in the System field.
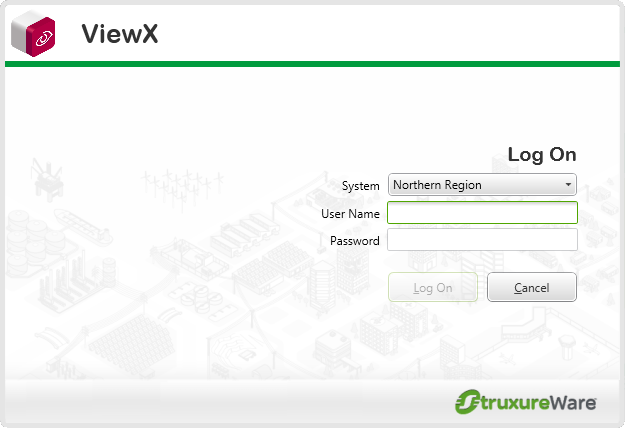
- Select the Log On command to the right of the ViewX title bar. This displays the Log On window.
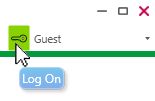
This command is only available if no one is logged on and the Guest user account is active. If this is the case, the command will display a key icon.
- Select the Log On option from any other display, for example, from a Mimic that provides a hyperlink to the Log On window for the system.
- Select the Home tab on the ViewX ribbon. Select Log On from the Security command group.
- When you have displayed the Log On window, you need to enter the following information:
- System—You can choose to log on to one specific system or to log on to All Systems simultaneously (see Multiple Databases in the ClearSCADA Guide to Client Administration). The field’s drop-down list comprises the ClearSCADA systems (databases) to which the ViewX client has access.
When logging on to multiple systems, ClearSCADA attempts to log you on to all of the systems (databases) to which it has access, using the same user name and password. If the user name and password are invalid for a system, a diagnostic message is displayed. You will need to log on to that system individually.
- User Name—Enter your unique user name. This is the user name that has been configured for your user account.
If your system is configured to use the Windows delegated log on feature, your user name for ViewX will be the same as your Windows user name.
- Password—Enter the password for your user account. If you are unsure of the password, please contact a system administrator.
If your system is configured to use the Windows User Authentication feature, your password for ViewX will be the same as your Windows password. For more information on the Windows log on feature, see Using Windows User Authentication with ClearSCADA in the ClearSCADA Guide to Security.
If your user account is managed directly in ClearSCADA and you attempt to log on to multiple systems (databases) simultaneously and use a password that has expired on one or more of the systems, the Change Password window is displayed. You will need to change the password (see Change your Password via ViewX). The new password is applied to your user account on all systems on which your user account exists and to which the ViewX client has access. The password expiry times begin again starting from the time you set the new password (see Define the Default Security Settings for New User Accounts in the ClearSCADA Guide to Security).
(If your system is configured to use the Windows User Authentication feature and your user account is associated with a Windows User Profile, password changes are managed via the relevant Windows domain.)
NOTE: On a ViewX workstation on which the On-Screen Keyboard feature is enabled, an alphanumeric keyboard is displayed whenever the User Name or Password fields are selected. You can use either a traditional keyboard or Use the Alphanumeric Touch Screen Keyboard to enter your Username and Password.
- System—You can choose to log on to one specific system or to log on to All Systems simultaneously (see Multiple Databases in the ClearSCADA Guide to Client Administration). The field’s drop-down list comprises the ClearSCADA systems (databases) to which the ViewX client has access.
- Select the OK button.
If the log on is successful, the Log On window is closed and you are logged on to the selected system(s).If the log on is not successful, the Log On window will display a message explaining the problem that occurred.
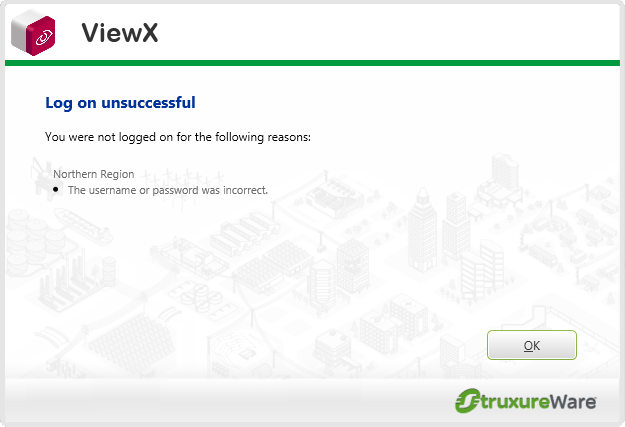
If this occurs, take note of the reason(s) given and select OK to attempt to log on again.
If you attempt and fail to log on multiple times the system may disable your account temporarily for a specified duration. If the system is configured to limit the number of failed log on attempts your account may become disabled permanently, (see Define the Default Security Settings for New User Accounts). The password will need to be reset if it has been permanently disabled, (see Define the Password for a User).
The systems to which you are logged on are displayed by the Log On Status field to the far right of the ViewX title bar. If you use the same user name to log on to all of the systems offered, the Log On Status displays that user name. If you use different user names to log on to different systems, the drop-down menu on the Log On Status displays a list of user names and the system to which they apply in the format:
<System>: <Username>
Example: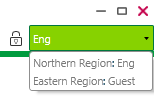
If you are logged in to two or more systems with different non-guest user accounts, the Log On Status will display "Multiple Users".
NOTE: In the unlikely event that logging on causes unexpected ViewX behavior, you may need another user to reset the profile for your user account—see Reset Profile in the ClearSCADA Guide to Security.