The Quick Access Toolbar is a customizable toolbar that provides immediate access to frequently used commands. It is located by default on the ViewX window title bar.
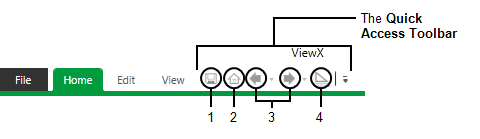
By default, the Quick Access Toolbar includes the following commands:
- Save—Used by high-level users to save changes to database items to the ClearSCADA database.
- Home—Only available if a Home Page is configured for the currently logged-on user (or the Guest user if no user is logged on). Select this button to display the default ‘file object’, such as a custom Mimic that is configured as the Home Page. For more information, see Define the Homepage Settings for a User in the ClearSCADA Guide to Security.
- Back / Forward—Back displays the previously shown display, such as a Mimic, after you navigate between displays using a hyperlink. After clicking on Back, you can then click on Forward to view the display that was shown before you clicked on Back. You can use the Back and Forward commands, for example, to navigate backwards through multiple Mimics and then navigate forward to the original Mimic.
The drop-down menus associated with the Back and Forward commands list the sequence of previously displayed items in the specified direction. You can jump directly to an item by selecting it from a drop-down menu.
- Design Mode—Used by high-level users to switch between Run Mode and Design Mode while configuring database items.
You can also add buttons to the Quick Access Toolbar for any commands or command groups that are available on the ViewX ribbon or File menu (see Customize the Quick Access Toolbar).
The toolbar includes a Customize Quick Access Toolbar button, which allows you to:
- Show the toolbar below the ViewX ribbon
- Minimize the Ribbon.
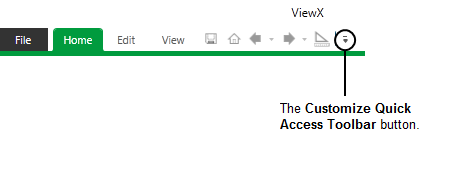
Each button on the Quick Access Toolbar supports a ToolTip that describes the associated command or command group.
The appearance of the Quick Access Toolbar will change if the space across the width of the ViewX window becomes limited. As the ViewX window narrows, commands may no longer display. If this occurs, you can access the hidden commands from the More Controls button.
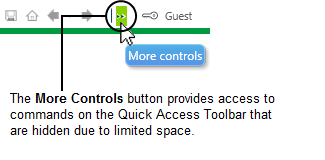
NOTE: If the ViewX client is running as a Multi-Monitor Setup, only non-design commands will display on a Quick Access Toolbar that appears in a Secondary Window Container. For more information, see Secondary Window Container in the ClearSCADA Guide to Client Administration.