You can use the Notify User menu option to send a message to a user on another ViewX Client. The Notify User feature is merely intended for sending non-critical information to another user, and logging that information in the Event Journal. As the feature provides no means of directly indicating that the recipient has responded to a message, it should not be used for sending control requests or asking the recipient to perform other system-relation operations.
 WARNING
WARNINGUNEXPECTED LACK OF EQUIPMENT OPERATION
To send a message to another user:
- Either:
- Right-click on the relevant user account entry in the Database Bar
- Right-click on the relevant user account entry on a suitable Queries List, such as the Users List (see Lists)
or:
- Click on the user account entry on a Mimic (if a suitable Mimic exists on your system). The user account entry has to be configured to display an Object menu, or at least provide access to the Notify User option.
The user account’s Object Menu is displayed.
- Select the Notify User option.
The Notify User window is displayed.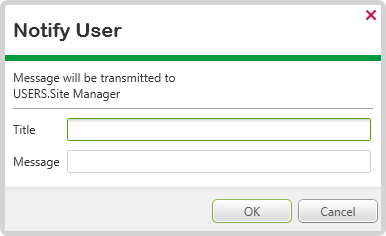
- In the Title field, enter a suitable title for your message. You can enter up to 256 alphanumeric characters, or leave the field empty if no title is required.
- In the Message field, enter the content of your message. Enter a message that is concise but clear. You can enter up to 256 alphanumeric characters. This field has to contain some content before the message can be sent to another user.
- Select the OK button to close the Notify User window and send the message to the user.
The message appears in a window on the ViewX client onto which the recipient is logged. (If the recipient is not logged on to a ViewX client, the sender is notified when they attempt to send the message to that user.)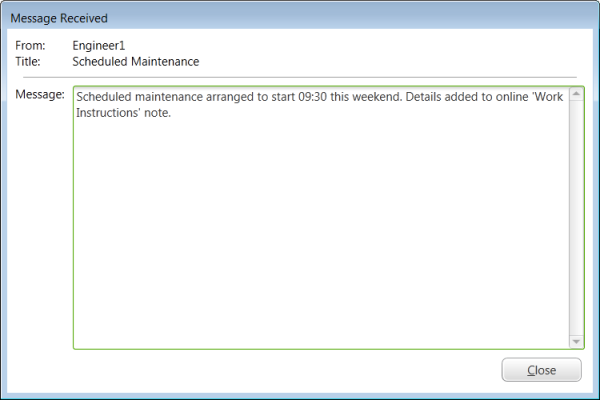
An entry is added to the Events List whenever a message is sent successfully. The entry includes the message’s content, sender and recipient.
NOTE: On some systems, Global scripts might be used to control how the messages are handled. For information, see User Messaging Functions in the ClearSCADA Guide to Scripting.