The entries in each Explorer Bar are displayed in a hierarchical tree-structure. The entries correspond to the items in your database.
Each database item shown in an Explorer Bar has an icon and a name.
![]()
The icons differ per type of database item. They are designed to help you identify the various types of item that exist in the database.
At the top of the tree-structure on most Explorer Bars is the system that contains the items in a ClearSCADA database. The system is sometimes referred to as the Root. A System or Root Group is represented by this icon:
![]()
The icon is appended by the name that has been assigned to the database.
On ViewX clients that provide access to Multiple Databases, a separate System or Root Group is displayed for each database.
Items associated with a particular database are located either directly in the System or Root Group, or within other Groups in that System or Root Group. There may be multiple levels of Groups.
Typically, higher level users should have provided each item in the database with a name that indicates what that item represents. For example a Mimic might be named ‘Overview’ to indicate that it provides an overview of a particular region (see Mimics).
Typically, a ClearSCADA system is organized so that it has Groups that contain the database items that represent the various displays, values, and plant. These groups can contain other groups to create a hierarchy.
Systems that have a modular structure might also contain Group Templates and Group Instances. These are special types of group that are represented by Group folder icons of a different color. On such systems, some Explorer Bars might use these types of group folder:
- Groups—These are folders that can contain ‘live’ database items (database items that represent actual components of the system, such as a digital input point). Groups are similar to folders in Windows in that they are used to contain items so that the database has a hierarchical ‘tree-structure’. For example, groups can be used to organize the database items into different categories, such as a group for the items in a functional area of a plant, or in a geographical region of a system.
Groups are represented by white folders.

- Group Templates—These are folders that contain ‘model’ configuration. The items within a Group Template are not ‘live’. Instead, they are used as the basis for the configuration of items within Group Instances. If you are an operator-level user, the security settings on your system will typically not provide access to Group Templates, as you have no need to work with them.
Group Templates are represented by pink folders.

- Group Instances—These are folders that contain ‘live’ items for which much of the configuration is inherited from a Group Template. You can work with items in a Group Instance in the same way as you work with items in a normal Group.
Group Instances are represented by green folders.

You can expand and collapse any of the group folders to view different levels of the hierarchy. To do this on a ViewX client, select the plus (+) or minus (-) symbols that are displayed to the left of each group folder:
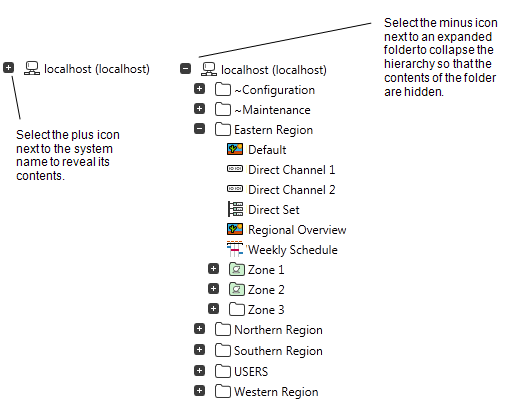
To expand or collapse group folders on a WebX client, select the arrow symbols that are displayed to the left of the group folders. Use the arrow symbols to expand (![]() ) or collapse (
) or collapse ( ![]() ) the group folders as required.
) the group folders as required.
On WebX clients, and on ViewX clients that provide access to Multiple Databases, expand the System or Root Group that represents the database in which you are interested.
Within each group folder, different icons are used to represent the different items within the database.
Once you have located the item in which you are interested in an Explorer Bar:
- On a ViewX client, you typically right-click on that item to display a context-sensitive menu (also referred to as an Object Menu, or pick action menu). You then select an option from that menu to perform an activity associated with that item—for example, display a Trend, or view a Status Display. The options that are available vary, depending on the type of Explorer Bar, the type of item and the features and security permissions that are assigned to your user account.
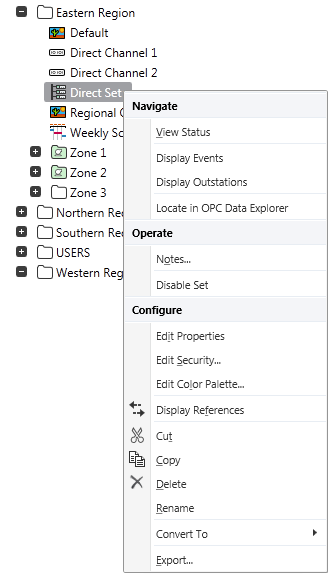
- On a WebX client, you typically right-click on that item to display a context-sensitive menu. Regardless of the security permissions that are assigned to your User Account, WebX clients only provide operator-level access to the database. As such, the context-sensitive menu only displays pick actions ('methods') to which your User Account provides access, along with operator-level options to view other associated displays. Select the option that you require.
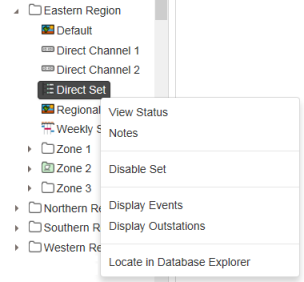
Alternatively, select an item in the Database Bar to display data associated with that item in the document display area. This typically comprises the item's Status Display. In the case of 'file' type objects, the display typically comprises the Mimic, Trend, or other graphical display that is associated with that item. The context-sensitive menu associated with the selected item is displayed in the top right of the document display area. You can select an option from that menu to perform an activity associated with that item. The options that are available vary, depending, for example, on the type of item and the features and security permissions that are assigned to your user account. Only operator-level options are available from a WebX client, regardless of the permissions that are assigned to your user account. (Configuration-type tasks have to be performed on a ViewX client.)
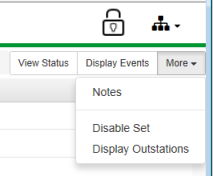
You can perform actions on individual database items within Group folders or Group Instance folders. On some Explorer Bars, such as the Database Bar, you can also perform actions on a Group or Group Instance—this results in the action being performed on each of the relevant items within that Group or Group Instance. For example, you can use the Acknowledge Alarms action on a Group folder to acknowledge alarms on every item in that folder that has unacknowledged alarms (see Perform an Action on an Alarm in the ClearSCADA Guide to Alarms).
Although you can access actions and controls from the Explorer Bar, operator-level users are more likely to access them from Mimics or Lists. Mimics are usually configured to provide access to the required actions and controls directly from the Mimic display.
Further Information
Groups: see Groups in the ClearSCADA Guide to Core Configuration.
Group Templates and Group Instances: see Group Templates and Group Instances in the ClearSCADA Guide to Core Configuration.
Access Context-Sensitive Menu Options on a WebX Client.
Hide and Display an Explorer Bar in ViewX: see Using Auto Hide for a Tool Window.