To edit an X-Y Plot, you need to display it in Design mode. You will then have access to the X-Y Plot configuration features that allow you to change the appearance of the X-Y Plot, set source data for the axes, adjust the time-line etc.
To display an X-Y Plot in Design Mode:
- Log on to ViewX via a User account that has the Configure Documents and Configure Database features enabled (on the User Form) and has the Configure permission for the X-Y Plot item (or its parent Group).
- Display the Database Bar (see Display an Explorer Bar in the ClearSCADA Guide to ViewX and WebX Clients).
- In the Database Bar, locate the X-Y Plot item and then right-click on it.
A context sensitive menu is displayed. - Select the Edit X-Y Plotoption.
The X-Y Plot is displayed in Design mode.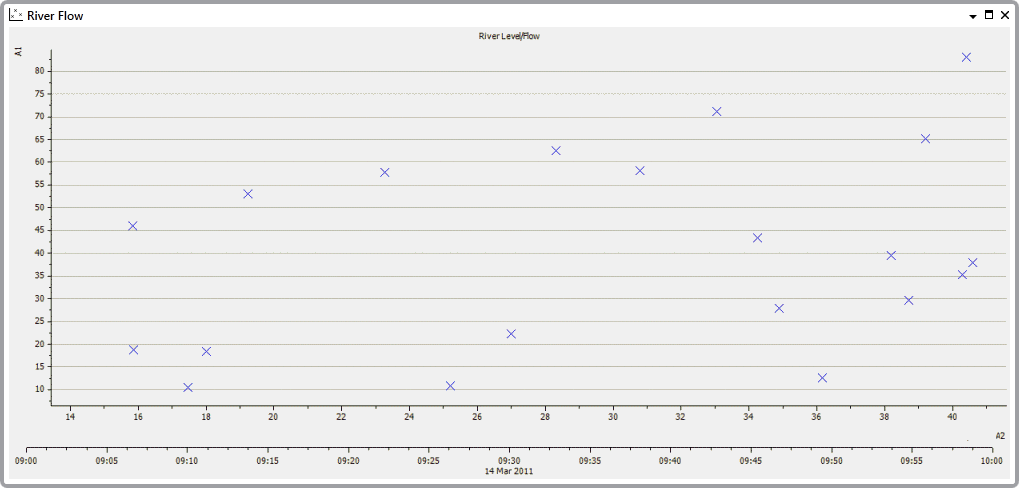
Alternatively, you can display the X-Y Plot in Design mode by performing one of the following:
- Double-click on the X-Y Plot in the Database Bar (if your User account has the Double Click Edits Documents setting enabled).
or:
- Select a link to the X-Y Plot in Design mode from a suitably configured Mimic.
or:
- Display the X-Y Plot in Run mode (see Using X-Y Plots).
- Either:
- Select the Design Mode button
 on the Quick Access Toolbar.
on the Quick Access Toolbar.
or:
- Select the Design Mode command
 on the ViewX ribbon's Edit tab.
on the ViewX ribbon's Edit tab.
- Select the Design Mode button
When you have displayed an X-Y Plot in Design mode, you can proceed to edit it (see Edit an X-Y Plot Item).