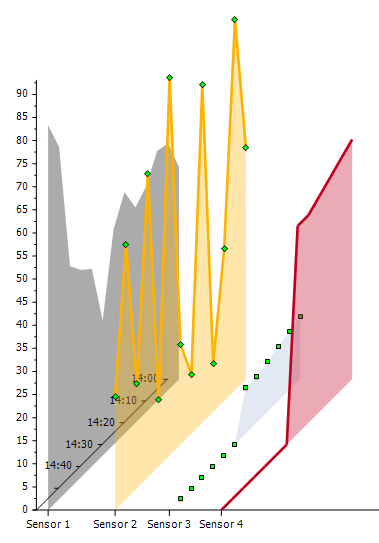UNEXPECTED BEHAVIOR OF APPLICATION
This option is only available when an X-Y-Z Plot's Drawing Mode is set to 'Connect by Point' or 'Connect by Point and Timestamp' (see Configure the Background Color and Drawing Mode).
To show or hide a trace line:
- Right-click on the tick (short line) that indicates the trace's position on the x-axis.
A context-sensitive menu is displayed - Select the Show option.
A further context-sensitive menu is displayed. - Enable or disable the Trace option as required.
The trace is shown or hidden depending whether you enabled or disabled the option.
NOTE: There is also a Show>All option that you can use to show the trace, trace label, trace markers, and slice fill color associated with an individual trace. The Show>None option enables you to hide the trace, trace label, trace markers, and slice fill color associated with an individual trace (see Show or Hide the Whole Trace Entry).
Example:
>With the X-Y-Z Plot shown below, the trace lines are hidden for 'Sensor 1' and 'Sensor 3'. In addition, the trace markers for 'Sensor 1' and 'Sensor 4' are also hidden.